Installation
La méthode la plus simple pour installer le terminal MyQ Kyocera Embedded est l'installation à distance à partir de l'interface administrateur MyQ Web. Cette méthode est très simple et préférable, en particulier lorsque vous devez installer le terminal sur un grand nombre de périphériques d'impression, car vous pouvez installer plusieurs périphériques par lot.
Pour ce faire, vous créez des découvertes d'imprimantes distinctes et ajoutez un profil de configuration à l'une d'entre elles. En même temps, vous pouvez affecter les imprimantes découvertes à un groupe et/ou à une file d'attente.
Une autre possibilité consiste à créer une installation à distance pour une seule imprimante et à la placer dans une file d'attente directe.
Avant l'installation, assurez-vous que le nom d'hôte ou l'adresse IP du serveur figurant dans la rubrique MyQ, Réglages, Réseau est correcte. Si ce n'est pas le cas, ce qui peut se produire après une mise à jour ou une mise à niveau de la licence, l'installation à distance échouera.

Installation à distance via Printer Discovery
Suivez les instructions du guide MyQ Print Server pour créer et configurer une imprimante Découverte.
Dans ce cas, vous devez créer un profil de configuration à joindre à votre découverte de l'imprimante.
Les Kyocera est affichée dans l'onglet terminal du profil de configuration lorsque le pack terminal Kyocera est installé sur le serveur MyQ. L'application des modifications de la section Kyocera sur le terminal nécessite une configuration à distance forcée de l'appareil.
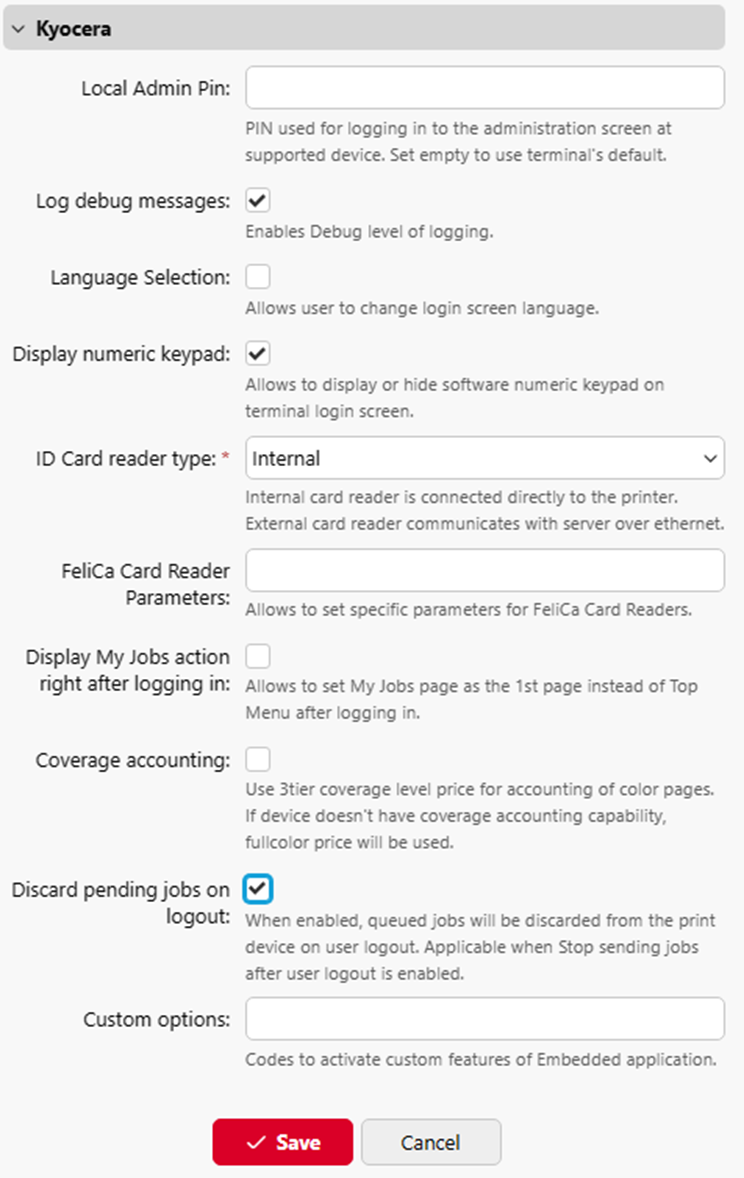
Il est possible de modifier la Épingle d'administration locale. Lorsque le champ est vide, la valeur par défaut 1087 est utilisé.
Enregistrer les messages de débogage permet d'activer/désactiver le niveau de journalisation Debug. Si ce paramètre est activé, le terminal génère des informations supplémentaires à des fins d'audit et de dépannage.
Ce paramètre est appliqué à toutes les imprimantes de ce profil de configuration, ce qui peut alourdir la charge du serveur. Si vous souhaitez que le paramètre Enregistrer les messages de débogage doit être appliqué à une seule imprimante, un profil de configuration distinct doit être créé pour cette imprimante.
Vérifier le Sélection de la langue si vous voulez donner aux utilisateurs la possibilité de changer la langue de l'écran lorsqu'ils se connectent au terminal.
Vérifier le Affichage du clavier numérique si vous souhaitez qu'un clavier numérique soit visible sur l'écran de connexion du terminal.
Choisissez votre Type de lecteur de carte d'identité interne ou externe. Un lecteur de cartes interne est directement connecté à l'imprimante. Un lecteur externe communique avec le serveur via Ethernet.
Il est possible de configurer Paramètres du lecteur de cartes FeliCa lors de l'utilisation d'un lecteur de carte FeliCa.
Vérifier le Afficher l'action My Jobs juste après la connexion pour afficher l'action du terminal My Jobs immédiatement après la connexion.
Vérifier le Comptabilité de couverture Case à cocher pour utiliser le prix du niveau de couverture à 3 niveaux pour la comptabilisation des pages couleur. Si l'appareil n'a pas la capacité de comptabiliser la couverture, le prix de la couleur complète sera utilisé. La comptabilisation de la couverture doit être prise en charge par le micrologiciel de l'appareil.
Vérifier le Rejeter les travaux en attente lors de la déconnexion case à cocher permettant d'annuler tous les travaux en cours lors de la déconnexion. Pour des raisons de sécurité, cette option est activée par défaut.
Il est possible de spécifier Options personnalisées. Ce paramètre permet à l'administrateur de déverrouiller certaines fonctions cachées du terminal qui ne sont accessibles qu'à des clients spécifiques et qui peuvent nécessiter un dispositif/micrologiciel spécifique.
Installation à distance par le biais d'une configuration manuelle
Le terminal est automatiquement assigné lors de l'installation à distance sur l'interface MyQ Web Administrator, mais si vous effectuez plutôt une installation manuelle, vous devez assigner le terminal au périphérique d'impression sur le panneau des propriétés du périphérique sur l'interface MyQ Web Administrator. Imprimantes onglet principal. Cette opération doit être effectuée pour chaque périphérique d'impression séparément.
Aller à MyQ, Imprimantes. L'onglet d'aperçu des imprimantes s'ouvre.
Cliquez avec le bouton droit de la souris sur une imprimante et sélectionnez Définir le profil de configuration. La fenêtre de définition du profil de configuration s'ouvre.
Sélectionnez un profil de configuration dans la liste déroulante.
Cliquez sur OK. Le profil est ajouté aux propriétés. Vous pouvez le vérifier en cliquant avec le bouton droit de la souris sur l'imprimante et en sélectionnant Propriétés.
Cliquez avec le bouton droit de la souris sur l'imprimante et sélectionnez Activer.
Installation manuelle via USB ou une application tierce
Une autre méthode d'installation d'un terminal embarqué consiste à télécharger le fichier d'installation à partir d'une clé USB (ou d'un outil tiers, comme Kyocera Net Viewer) et à installer l'application dans le menu système du périphérique d'impression, puis à installer le paquet sur le serveur, à l'affecter à un profil de configuration et à l'activer. Cette méthode peut s'avérer pratique si vous devez installer le terminal sur un petit nombre d'appareils auxquels vous avez physiquement accès.
La plupart des périphériques d'impression ne peuvent pas lire les clés USB formatées dans le système de fichiers NTFS. Il peut donc être nécessaire d'utiliser une clé USB formatée en FAT32.
Pour l'installation :
Télécharger le MyQ_Kyocera_Terminal-x.x.x_packages.zip à partir du portail MyQ Community.
Extraire le fichier .zip.
Choisir l'outil approprié MyQ_Kyocera_Terminal-x.x.x_.pkg changer l'extension du fichier de .pkg à .zippuis d'extraire le .zip fichier.
Copier le KyoEmbedded.pkg du dossier extrait dans le répertoire racine de la clé USB.
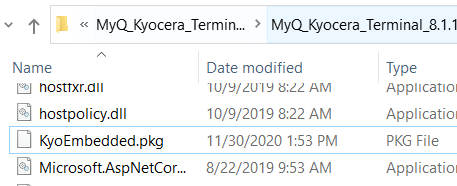
Une fois copié, supprimer les KyoEmbedded.pkg du dossier packages, créez le fichier zip à partir des autres fichiers et modifiez le fichier MyQ_Kyocera_Terminal-x.x.x_.zip l'extension du fichier vers MyQ_ Kyocera_Terminal-x.x.x_.pkg.
Installer le KyoEmbedded.pkg vers le périphérique d'impression :
Sur le panneau de commande de l'appareil, appuyez sur la touche Menu système (ou Menu système/compteur sur certains appareils). Le menu système s'ouvre.
Dans le menu Système, recherchez et tapez sur Application (Favoris/Application sur certains appareils). Vous êtes invité à vous connecter en tant qu'administrateur.
Se connecter en tant qu'administrateur. Le menu Application (ou le menu Favoris/Application) s'ouvre. (Au cas où il vous serait demandé de choisir entre les menus Local et l'identifiant Réseau login, sélectionnez Local avant de saisir les données d'identification).
Dans le menu Application (ou dans le menu Favoris/Application), tapez sur Application. Le sous-menu Application s'ouvre.
Insérez la clé USB contenant le fichier d'installation téléchargé, puis appuyez sur + (ou Ajouter sur certains appareils) dans le coin supérieur droit de l'écran. Une boîte de dialogue s'affiche, indiquant le nombre d'applications pouvant être installées.
Robinet OK. Les Ajouter une application s'ouvre avec l'élément MyQ Embedded affiché. (Dans le cas où une version différente du terminal est déjà installée sur l'appareil, Programme de mise à jour est affiché à côté du nom de l'application. Si vous mettez à jour le terminal, sa version est modifiée mais tous les paramètres sont conservés).
Sélectionnez l'élément MyQ Embedded, appuyez sur Installer dans le coin inférieur gauche de l'écran, puis appuyez sur Oui pour confirmer l'installation. L'installation Terminé s'affiche et le message Ajouter - Application est vide. Vous pouvez appuyer sur Supprimer la mémoire en bas de l'écran pour retirer votre clé USB en toute sécurité.
Retour sur la Ajouter une application appuyez sur Fin.
Activer l'application sur le terminal :
Sur le site Application sélectionnez l'élément MyQ Embedded et appuyez sur Menu dans le coin inférieur gauche. Le menu de l'application s'ouvre.
Dans le menu, tapez sur Activer, puis tapez sur Oui pour confirmer l'activation. L'écran initial du terminal s'ouvre au bout d'un moment.
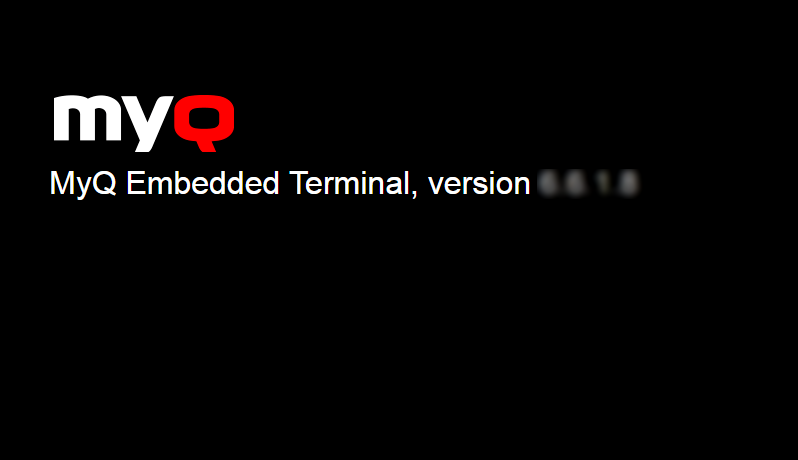
Installer et activer le paquet sur le serveur :
Aller à MyQ, Paramètres, ImprimantesSous Ensembles de terminaux cliquer +Ajouter et téléchargez le fichier MyQ_Kyocera_Terminal-x.x.x_.pkg fichier de paquet.
Créer un profil de configuration.
Activer l'imprimante (voir MyQ, Imprimantes; Cliquez avec le bouton droit de la souris sur l'imprimante et cliquez sur Activer).
Installation initiée par le terminal
Une autre méthode d'installation d'un terminal embarqué consiste à utiliser Installation initiée par le terminal. L'application doit être téléchargée sur l'appareil à partir d'une clé USB (ou d'un outil tiers, comme Kyocera Net Viewer). Installez l'application dans le menu système du périphérique d'impression, puis installez le paquet sur le serveur, créez une découverte d'imprimante avec l'installation initiée par le terminal et utilisez cette découverte d'imprimante. Cela peut être pratique si vous devez installer le terminal sur un petit nombre d'appareils auxquels vous avez physiquement accès.
La plupart des périphériques d'impression ne peuvent pas lire les clés USB formatées dans le système de fichiers NTFS. Il peut donc être nécessaire d'utiliser une clé USB formatée en FAT32.
Pour l'installation :
Télécharger le MyQ Kyocera Terminal x.x.x packages.zip à partir du portail MyQ Community.
Extraire le fichier .zip.
Choisir l'outil approprié MyQ Kyocera Terminal x.x.x.pkg changer l'extension du fichier de .pkg à .zippuis d'extraire le .zip fichier.
Copier le KyoEmbedded.pkg du dossier extrait dans le répertoire racine de la clé USB.
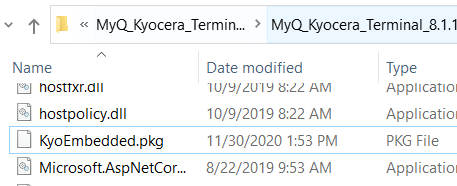
Une fois copié, supprimer les KyoEmbedded.pkg du dossier des paquets et modifiez le fichier MyQ Kyocera Terminal x.x.x.zip L'extension du fichier est ramenée à MyQ Kyocera Terminal x.x.x.pkg.
Installer le KyoEmbedded.pkg vers le périphérique d'impression :
Sur le panneau de commande de l'appareil, appuyez sur la touche Menu système (ou Menu système/compteur sur certains appareils). Le menu système s'ouvre.
Dans le menu Système, recherchez et tapez sur Application (Favoris/Application sur certains appareils). Vous êtes invité à vous connecter en tant qu'administrateur.
Connectez-vous en tant qu'administrateur. Le menu Application (ou le menu Favoris/Application) s'ouvre. (Au cas où il vous serait demandé de choisir entre le menu Application et le menu Favoris/Application, le menu Application s'ouvre. Local et l'identifiant Réseau login, sélectionnez Local avant de saisir les données d'identification).
Dans le menu Application (ou dans le menu Favoris/Application), tapez sur Application. Le sous-menu Application s'ouvre.
Insérez la clé USB contenant le fichier d'installation téléchargé, puis appuyez sur + (ou Ajouter sur certains appareils) dans le coin supérieur droit de l'écran. Une boîte de dialogue s'affiche, indiquant le nombre d'applications pouvant être installées.
Robinet OK. Les Ajouter une application s'ouvre avec l'élément MyQ Embedded affiché. (Au cas où une version différente du terminal serait déjà installée sur l'appareil, Programme de mise à jour s'affiche à côté du nom de l'application. Si vous mettez à jour le terminal, sa version est modifiée mais tous les paramètres sont conservés).
Sélectionnez l'élément MyQ Embedded, appuyez sur Installer dans le coin inférieur gauche de l'écran, puis appuyez sur Oui pour confirmer l'installation. L'installation Terminé s'affiche et le message Ajouter - Application est vide. Vous pouvez appuyer sur Supprimer la mémoire en bas de l'écran pour retirer votre clé USB en toute sécurité.
Retour sur la Ajouter une application appuyez sur Fin.
Installer et activer le paquet sur le serveur :
Aller à MyQ, Paramètres, Imprimantes et terminauxSous Ensembles de terminaux cliquer +Ajouter et téléchargez le fichier MyQ KyoceraTerminal x.x.x.pkg (utilisez le paquet modifié à l'étape 5).
Créer un profil de configuration.
Créer une découverte d'imprimante et activer l'imprimante :
Créez une découverte d'imprimante, spécifiez la plage d'adresses IP et activez l'option Initiée par le terminal dans les options avancées.
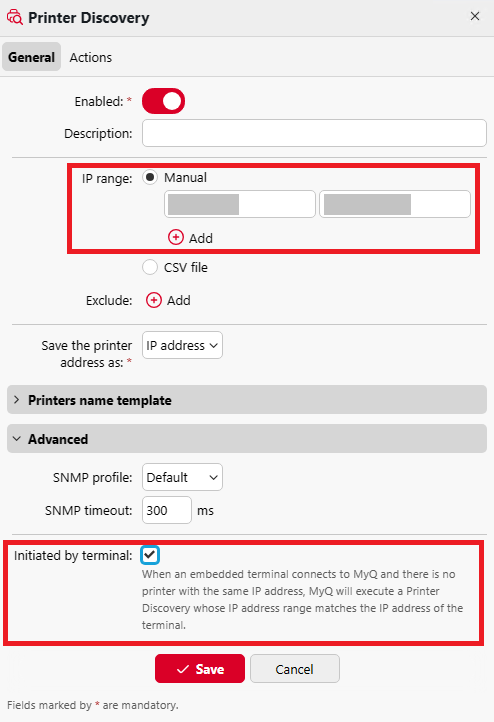
Dans l'onglet Actions de la Découverte d'imprimante, ajoutez une nouvelle action. Dans les propriétés de l'action, dans le champ Définir le profil de configuration sélectionnez le profil de configuration attribué au paquetage du terminal. Dans la section Actions de première exécution, activez l'option Activer option.
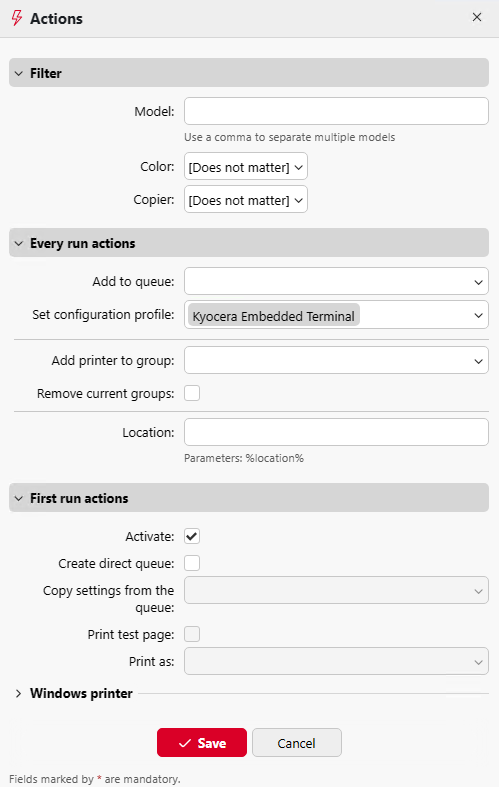
Connectez-vous au menu Admin.
Spécifiez le nom d'hôte ou l'adresse IP du serveur et le port du serveur, puis enregistrez la configuration.
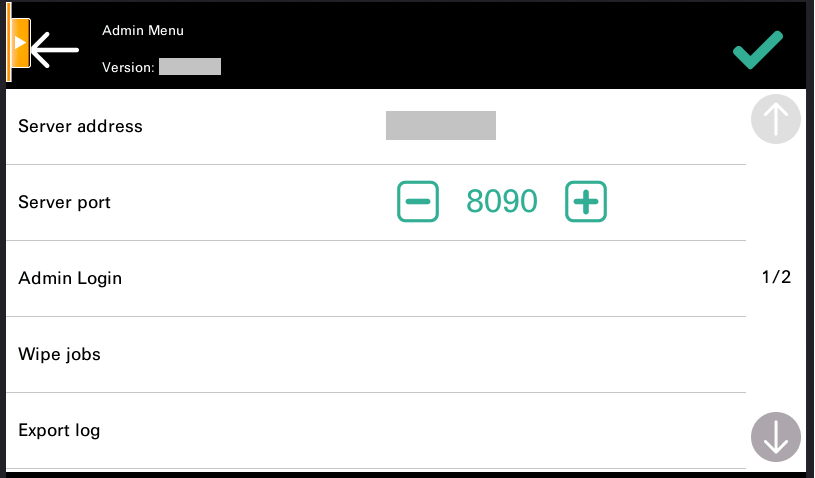
Après avoir sauvegardé la configuration dans le menu Admin et quitté ce dernier, l'activation du terminal embarqué devrait démarrer automatiquement. Sur l'appareil, l'icône "Connexion au serveur - Configuration du message" s'affiche.
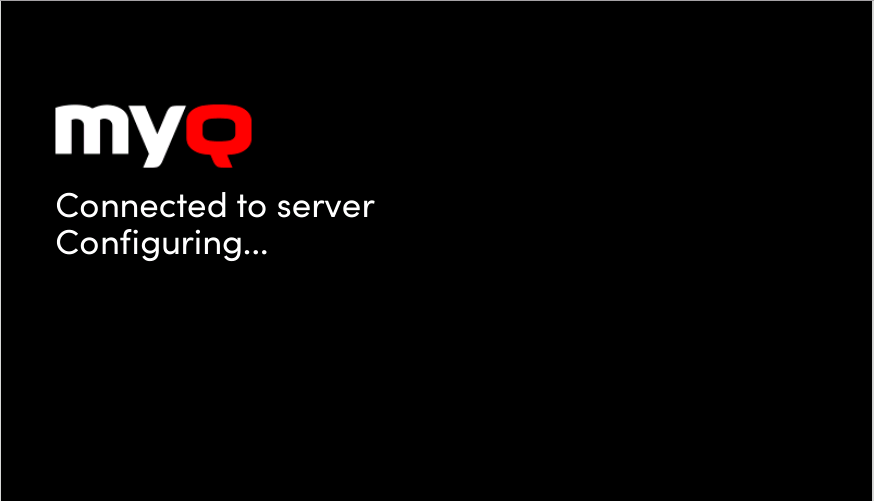
L'appareil peut être redémarré plusieurs fois pendant la configuration.
.png)