Scan vers SharePoint Online
La fonction doit être activée en trois étapes:
Vous devez d'abord enregistrer l'application MyQ dans SharePoint.
Ensuite, vous devez créer et définir la destination SharePoint Online.
Enfin, les utilisateurs doivent connecter leurs comptes MyQ à SharePoint.
Permettre l'accès à SharePoint
Pour configurer l'accès, vous devez enregistrer l'application MyQ dans SharePoint et entrer le nom de l'utilisateur SharePoint. ID de l'application et Secret sur le Systèmes externes dans l'interface administrateur web de MyQ.
Enregistrer l'application MyQ dans SharePoint
Dans un navigateur, entrez l'une des URL suivantes (vous devez disposer de droits d'administrateur au niveau spécifique - pour le site racine SharePoint ou pour le site spécifique - pour pouvoir accéder aux paramètres):
Pour le site SharePoint racine:
<https://<site_name>.sharepoint.com/_layouts/15/appregnew.aspx>
(par exemple https://mycompany.sharepoint.com/_layouts/15/appregnew.aspx)Pour un site SharePoint (collection de sites) spécifique:
<https://<site_name>.sharepoint.com/sites/<specific_site_name>/_layouts/15/appregnew.aspx>
(par exemple https://mycompany.sharepoint.com/sites/SCANNING/_layouts/15/appregnew.aspx )
Remplissez ou générez les champs, puis cliquez sur Créer. Vous êtes informé que l'identifiant de l'application a été créé avec succès.
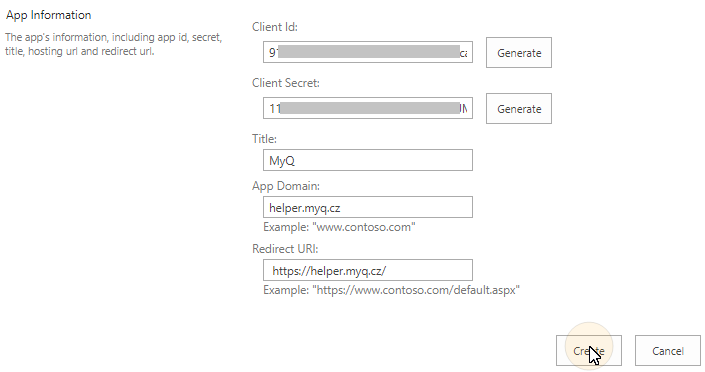
Id. du client: Vous pouvez le générer ou utiliser le vôtre. Copiez sa valeur; elle sera utilisée plus tard dans le processus d'enregistrement.
Secret du client: Vous pouvez le générer ou utiliser le vôtre. Copiez sa valeur ; elle sera utilisée plus tard dans le processus d'enregistrement.
Titre: "MyQ"
Domaine de l'application: "helper.myq.cz"
URI de redirection: "https://helper.myq.cz/ "
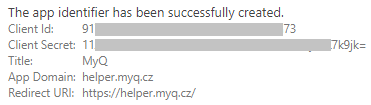
Dans le navigateur, entrez l'une des URL suivantes:
Pour le site SharePoint racine:
<https://<site_name>.sharepoint.com/_layouts/15/appinv.aspx>
(par exemple https://mycompany.sharepoint.com/_layouts/15/appinv.aspx)Pour un site SharePoint (collection de sites) spécifique:
<https://<site_name>.sharepoint.com/sites/<specific_site_name>/_layouts/15/appinv.aspx
(par exemple https://mycompany.sharepoint.com/sites/SCANNING/_layouts/15/appinv.aspx)
Remplissez le ID de l'application (l'Id du client de l'étape 2), puis cliquez sur Consulter le site. Cela devrait remplir tous les champs, à l'exception de Demande d'autorisation XML.
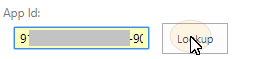
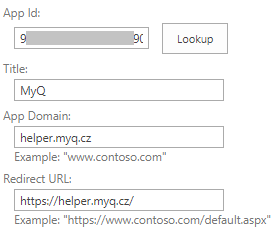
Copiez la chaîne de caractères ci-dessous et collez-la dans le champ Demande d'autorisation XML puis cliquez sur Créer. Il vous est demandé si vous faites confiance à l'application MyQ.
<AppPermissionRequests AllowAppOnlyPolicy="true">
<AppPermissionRequest Scope= "http://sharepoint/content/sitecollection/web"
Right="Write" />
</AppPermissionRequests>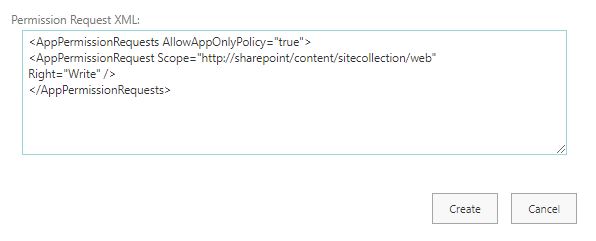
Assurez-vous que le Documents est sélectionnée sous Permettez-lui de modifier ou de supprimer des documents et des éléments de la liste (il devrait être sélectionné par défaut), puis cliquez sur Faites-lui confiance. Vous pouvez maintenant quitter les paramètres SharePoint et ouvrir l'interface Web MyQ pour terminer la configuration.
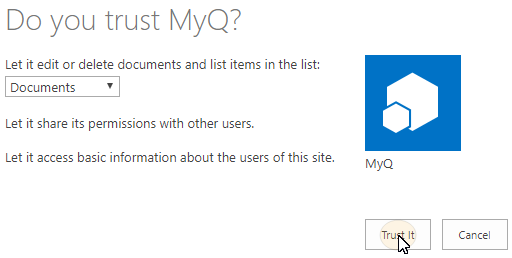
Ouvrez le Systèmes externes de l'interface administrateur web de MyQ (MyQ, Paramètres, Systèmes externes).
Dans l'onglet, sous SharePoint Online saisissez le ID du client et le Clé de sécurité puis cliquez sur Sauvez.
Créer et définir la destination SharePoint Online
Créez une nouvelle destination (éditez ou créez une action de terminal Easy Scan ; dans son panneau de propriétés, dans le champ Destinations cliquez sur +Ajouter).
Dans le panneau des propriétés de la nouvelle destination, sous la rubrique Général sélectionnez le Stockage en nuage dans l'option Type dans le menu déroulant.
Dans le Paramètres dans la section Type dans le menu déroulant, sélectionnez SharePoint Onlineet cliquez sur Sauvez.
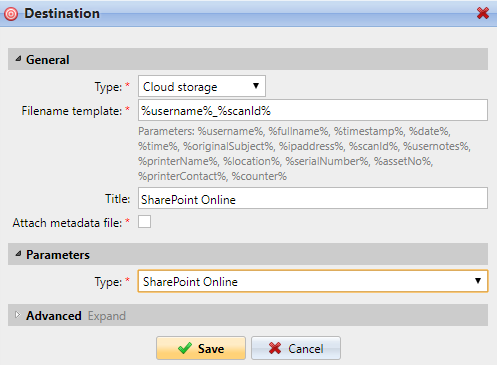
Connecter le compte MyQ d'un utilisateur à SharePoint Online
Si les deux conditions suivantes sont remplies, le widget de stockage dans le nuage s'affiche sur la page d'accueil du site. Accueil de l'utilisateur connecté à l'interface Web MyQ:
Il y a au moins un Easy Scan l'action du terminal avec cette destination.
L'utilisateur a le droit de voir le Easy Scan ou est connecté à un disque dur.

Pour pouvoir stocker le fichier de numérisation sortant sur SharePoint Online, l'utilisateur doit être connecté.
Pour se connecter à SharePoint Online, l'utilisateur doit effectuer les actions suivantes:
Connectez-vous à l'interface utilisateur Web MyQ avec votre compte utilisateur.
Sur le Stockage en nuage cliquez sur Connectez-vous à. La boîte de dialogue Stockage dans le nuage apparaît.
Cliquez sur Connectez-vous au stockage en nuage.
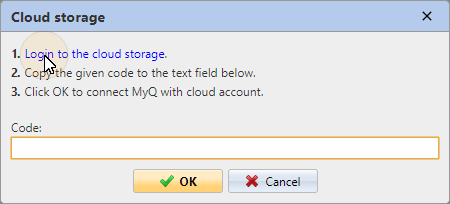
Connectez-vous à SharePoint Online et confirmez les autorisations (lorsqu'on vous demande les autorisations, cliquez sur Oui).
Copiez le code donné.
Collez le code dans la boîte de dialogue de connexion au stockage MyQ Cloud.
Cliquez sur OK pour connecter le stockage en nuage à MyQ. L'état de la connexion à SharePoint Online devient Connecté.
.png)