Paramètres du réseau
Sur le site Réseau Dans l'onglet Paramètres, vous pouvez gérer la communication réseau entre le serveur MyQ Central et d'autres parties de la solution MyQ. Il est divisé en plusieurs sections : Général, Sécurité des communications, Serveur SMTP sortant, Serveur proxy HTTP, et Pare-feu.
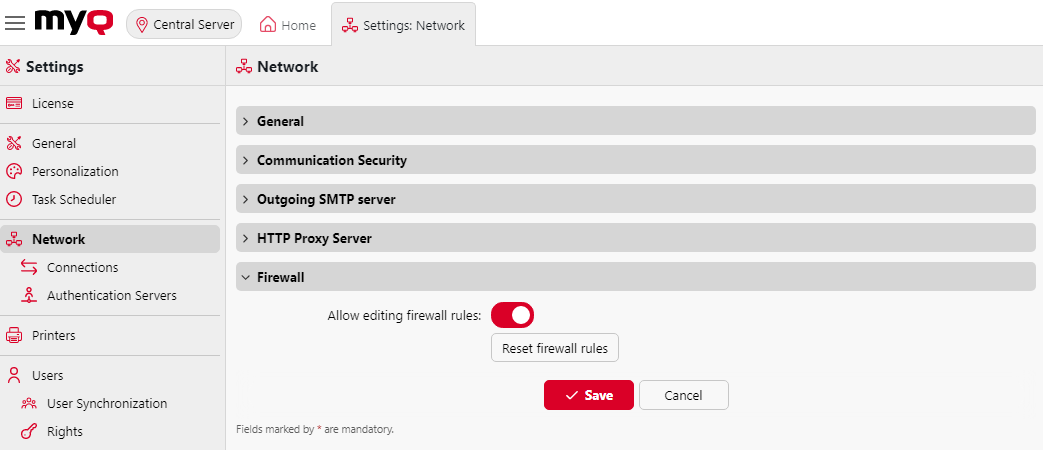
Général
Dans cette section, vous pouvez saisir le nom d'hôte du serveur MyQ Central. Ce nom d'hôte est utilisé par les composants externes du système MyQ, tels que les serveurs MyQ Replicator ou Site, pour la communication avec le serveur MyQ Central.
Sécurité des communications
Dans cette section, vous pouvez choisir la manière dont vos certificats de sécurité sont gérés.
MyQ propose trois modes de gestion des certificats :
Autorité de certification intégrée - C'est le mode par défaut pour les nouvelles installations. MyQ crée un certificat CA auto-signé et l'utilise pour signer les certificats du serveur et du client. La clé publique du certificat CA peut être exportée (cliquer sur l'icône Exporter le certificat de l'autorité de certification ) pour l'installer sur les clients, afin qu'ils fassent confiance au serveur MyQ. Il est possible de spécifier le Sujet Nom alternatif (SAN), qui est défini comme une liste de noms de domaine et/ou d'adresses IP séparés par des virgules. Si le certificat est compromis, cliquez sur le bouton Générer un nouveau certificat CA pour en générer un nouveau.
Autorité de certification de l'entreprise - L'autorité de certification de votre entreprise génère un certificat d'autorité de certification intermédiaire que MyQ utilise pour signer les certificats du serveur et des clients. Pour générer un certificat d'AC intermédiaire, cliquez sur Créer une RSE pour créer une demande de signature de certificat (CSR), la faire signer par votre autorité de certification et cliquer sur Finir CSR pour terminer la CSR en important le certificat signé. Si le certificat de l'autorité de certification intermédiaire ne contient pas de certificat racine de l'autorité de certification dans sa chaîne, l'administrateur est invité à télécharger également la clé publique du certificat racine de l'autorité de certification (l'option Importer le certificat racine de l'autorité de certification apparaît).
Gestion manuelle des certificats - Fournir un certificat pour le serveur MyQ. MyQ ne crée pas de certificats ; tous les certificats sont gérés par vous. Cliquez sur Importer le certificat du serveur pour le télécharger. Le certificat peut être téléchargé dans PEM (clés publique et privée séparées) ou dans PFX format. Le format PFX peut être crypté par un mot de passe. Ce mode n'est recommandé qu'aux utilisateurs experts.
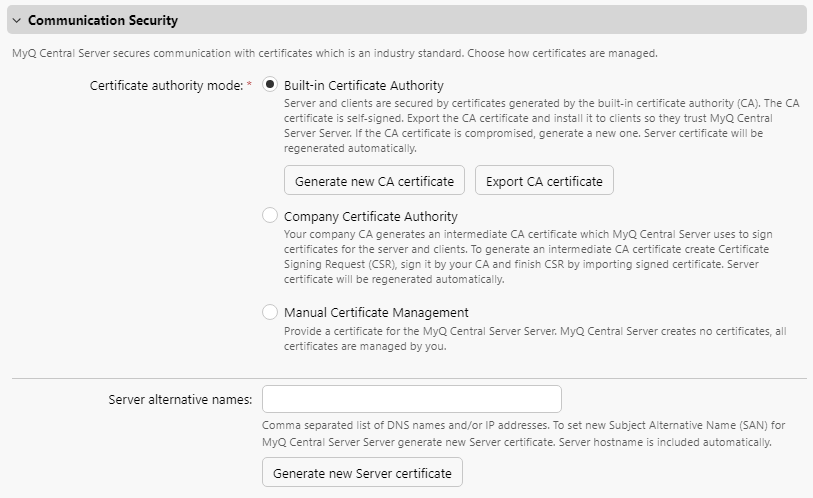
Lors de la mise à jour d'une installation MyQ existante, la fonction Mode autorité de certification est sélectionné en fonction du certificat de serveur existant :
si le certificat n'est pas CA, le mode est réglé sur Gestion manuelle des certificats.
s'il a été généré par MyQ auparavant, le mode est réglé sur Autorité de certification intégrée.
dans les autres cas, le mode est réglé sur Autorité de certification de l'entreprise.
Serveur SMTP sortant
Pour envoyer des rapports par courrier électronique, des messages d'erreur aux utilisateurs, des codes PIN générés automatiquement et des documents numérisés, vous devez configurer le serveur de courrier électronique vers lequel tous les courriers électroniques sont transférés.
Pour configurer le serveur, procédez comme suit :
Sélectionner un Type de Serveur SMTP classique, Microsoft Exchange Online ou Gmail.
Pour Serveur SMTP classique:
Entrez le nom d'hôte ou l'adresse IP du serveur dans le champ Serveur dans la zone de texte. Si le serveur de messagerie écoute sur un port autre que le port TCP 25, modifiez le champ Port à la valeur correcte.
Choisissez parmi les Préférer StartTLS (par défaut), TLS implicite, et Exiger StartTLS Sécurité options.
En option, vous pouvez choisir de Valider le certificat ou non.
Si des informations d'identification sont requises, saisissez l'identifiant Utilisateur et Mot de passe.
Saisissez l'adresse que vous souhaitez voir s'afficher en tant que Courriel de l'expéditeur sur les messages PIN, d'alerte et de rapport.
Après avoir saisi les données, vous pouvez cliquer sur Test pour tester la connexion au serveur de messagerie, puis cliquez sur Économiser pour enregistrer vos modifications.
Pour Microsoft Exchange Online:
Si vous avez déjà configuré un serveur Microsoft Exchange Online dans l'application Connexions le serveur est disponible dans l'espace de travail Connexions dans le menu déroulant du champ. Si ce n'est pas le cas, vous pouvez cliquer sur le bouton Connexions puis cliquez sur Ajouter un nouveau pour ajouter votre connexion au serveur Microsoft Exchange Online. Pour plus d'informations, consultez Installation de Microsoft Exchange Online.
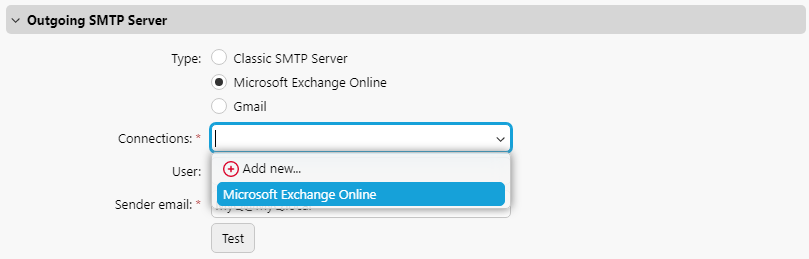
Si des informations d'identification sont requises, saisissez l'identifiant Utilisateur.
Saisissez l'adresse que vous souhaitez voir s'afficher en tant que Courriel de l'expéditeur sur les messages PIN, d'alerte et de rapport.
Après avoir saisi les données, vous pouvez cliquer sur Test pour tester la connexion au serveur de messagerie, puis cliquez sur Économiser pour enregistrer vos modifications.
Pour Gmail:
Si vous avez déjà configuré un serveur Gmail dans l'application Connexions le serveur est disponible dans la base de données Connexions dans le menu déroulant du champ. Si ce n'est pas le cas, vous pouvez cliquer sur le bouton Connexions puis cliquez sur Ajouter un nouveau pour ajouter votre connexion au serveur Gmail. Pour plus d'informations, consultez Configuration de Gmail avec OAuth2.
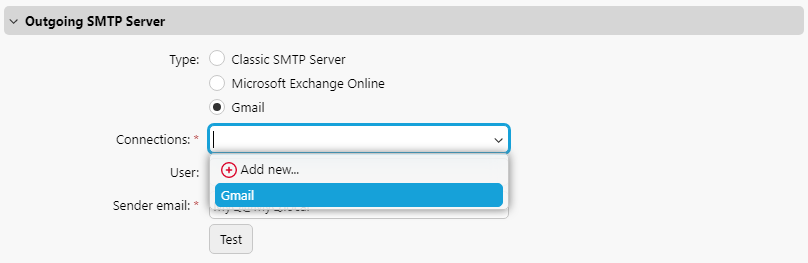
Si des informations d'identification sont requises, saisissez l'identifiant Utilisateur.
Saisissez l'adresse que vous souhaitez voir s'afficher en tant que Courriel de l'expéditeur sur les messages PIN, d'alerte et de rapport.
Après avoir saisi les données, vous pouvez cliquer sur Test pour tester la connexion au serveur de messagerie, puis cliquez sur Économiser pour enregistrer vos modifications.
Serveur proxy HTTP
Dans cette section, vous pouvez configurer un serveur MyQ Proxy qui peut être utilisé pour l'activation d'une licence. Les champs obligatoires sont Serveur (nom) et Port. Après avoir modifié les ports, redémarrez tous les services MyQ.
Pare-feu
Dans cette section, vous pouvez Autoriser la modification des règles de pare-feu du pare-feu Microsoft Windows et vous pouvez également Réinitialiser les règles du pare-feu.
.png)