Instalación
Puede instalar la aplicación a través del asistente de instalación o de forma silenciosa a través de una línea de comandos con parámetros.
Una vez finalizada la instalación, MyQ Desktop Client comienza a ejecutarse en segundo plano. La aplicación se encuentra en el menú de aplicaciones de Windows.
El servicio de Windows de MyQ Desktop Client también comienza a ejecutarse en segundo plano, y puede encontrarse en los Servicios de Windows.
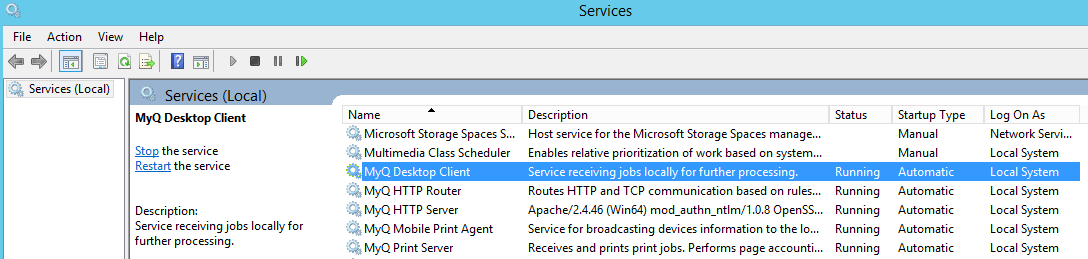
Instalación mediante el asistente de configuración
Para instalar MyQ Desktop Client a través del asistente de instalación, siga los siguientes pasos:
Descargue la última versión disponible del archivo de instalación desde el portal de la Comunidad MyQ.
Ejecute el archivo de instalación. Se abre el diálogo del asistente de instalación de MyQ Desktop Client.
Haga clic en Siguiente. Se abre la ventana del Contrato de Licencia de Usuario Final.
Seleccione Acepto los términos del Contrato de Licencia y haga clic en Siguiente. Se abre la ventana de selección de la carpeta de instalación.
Acepte la carpeta por defecto (C:|Archivos de Programa\NMyQ\NCliente de Escritorio) y haga clic en Siguiente o haga clic en Visite para seleccionar una ruta diferente, y haga clic en Siguiente. Se abre la ventana de configuración del servidor.
Rellene la configuración del servidor:
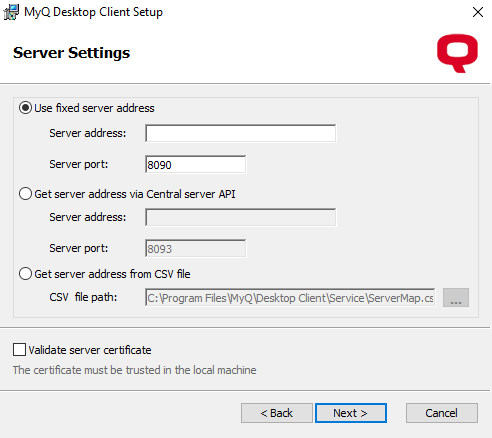
Utilizar la dirección fija del servidor:
Dirección del servidor: Introduzca la dirección IP o el nombre de host del servidor MyQ.
Puerto del servidor: Introduzca el puerto del servidor MyQ. Por defecto, es 8090 para una conexión segura (SSL).
Obtener la dirección del servidor a través de la API del servidor central:
Al usar esta opción, también debe configurar el rango de IP de la PC cliente que usará MDC. Consulte aquí para obtener más información.Dirección del servidor: Introduzca la dirección IP o el nombre de host del servidor central MyQ.
Puerto del servidor: Introduzca el puerto del servidor central MyQ. Por defecto, es 8093 para una conexión segura (SSL).
Obtener la dirección del servidor desde un archivo CSV: Seleccione esta opción si desea que MDC cambie automáticamente entre varios servidores de una subred IP. Esto se hace cargando un archivo CSV con la información requerida, añadiendo la ruta exacta del archivo en el campo Ruta del archivo CSV o haciendo clic en ... y buscar el archivo. En caso de que la configuración de la subred actual no coincida o algo sea incorrecto en el archivo o no se pueda abrir, MDC pasará al estado desconectado. Las cabeceras del archivo CSV deben ser subred, dirección del servidor, puerto del servidor y lprport como se ve en la imagen de abajo.
Validar el certificado del servidor: Si está activada, la conexión entre el cliente y el servidor requiere un certificado. La opción está activada por defecto.
Haga clic en Siguiente una vez hecho esto. Se abre la ventana de autentificación de usuarios.
Seleccione uno de los métodos de autenticación y haga clic en Siguiente:
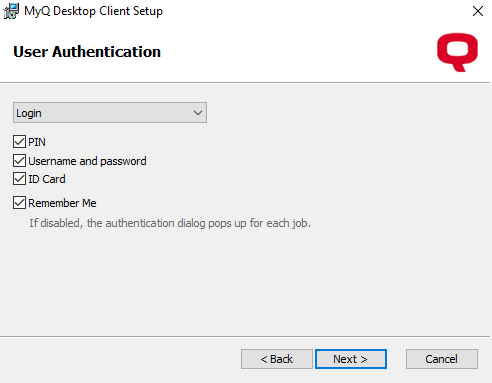
Inicio de sesión único de Windows: Con esta opción seleccionada, el remitente del trabajo se identifica como la cuenta de usuario del sistema operativo, desde donde se envían los trabajos.
Inicio de sesión: Con esta opción seleccionada, el remitente del trabajo tiene que iniciar la sesión con sus credenciales de MyQ. El remitente del trabajo se identifica entonces como el usuario de MyQ que ha iniciado la sesión. Puede seleccionar hasta tres opciones de inicio de sesión: PIN, nombre de usuario y contraseña, y tarjeta de identificaciónasí como el Activar el "Recuérdame" que se utiliza para mostrar/ocultar la opción de recordar el usuario que se registra.
Lista de usuarios: Con esta opción seleccionada, el remitente del trabajo tiene que seleccionar una de las cuentas de usuario MyQ de la lista de todos los usuarios MyQ. El remitente del trabajo se identifica entonces como el usuario MyQ seleccionado.
Haga clic en Siguiente una vez hecho. Se abre la ventana de procesamiento de trabajos.
Reenvío seguro de trabajos de impresión: Si se activa, todos los trabajos de impresión recibidos por el MDC se reenvían automáticamente al servidor MyQ a través de un protocolo LPR seguro.
Puerto LPR para el reenvío de trabajos: Introduzca el puerto LPR del servidor MyQ. Este es el puerto en el que el MyQ Desktop Client escucha y recibe los trabajos de impresión a través del protocolo LPR. El puerto por defecto es 515.
Carrete de clientes: Marque la casilla para activarla. Esta opción establece el almacenamiento local de los trabajos en cola en el ordenador del usuario. Añada los valores deseados en los campos siguientes:
Tamaño máximo de todos los trabajos almacenados: Es el límite del almacenamiento local (en MB). Una vez alcanzado el tamaño máximo de la carpeta de trabajos, los trabajos se borrarán empezando por el más antiguo, hasta que el tamaño de todos los trabajos almacenados sea inferior al límite.
Borrar trabajos después de: El trabajo en cola se almacena sólo durante este período (en días).
Añadir el nombre de dominio al nombre de usuario: Marque la casilla si desea que los trabajos se envíen al servidor MyQ, en cola de impresión: nombredeusuario@dominioinformático (eliot.kate@companyx.com en lugar de eliot.kate). Esta es una opción avanzada del sistema MyQ. Utilícela sólo si necesita la información sobre el dominio del ordenador incluida en el nombre del remitente del trabajo.
Haga clic en Siguiente una vez hecho. Se abre la ventana de supervisión de la impresión.
Activar la supervisión de la impresión local: Si se activa, se contabilizarán los trabajos en impresoras no gestionadas por el servidor MyQ.
Limitar la supervisión a estos puertos de impresión: Introduzca los nombres de los puertos que desea monitorizar, separados por comas (,). Puede utilizar '*' para supervisar todos los puertos relacionados con el nombre (es decir: USB* para los puertos USB1, USB2, etc.). Deje el campo vacío para supervisar todos los puertos.
Qué hacer cuando el servidor MyQ está desconectado: Seleccione una de las opciones disponibles - Liberar siempre el trabajo, Liberar el trabajo sólo si cumple con las restricciones del usuario en caché, Descartar trabajo.
Haga clic en Siguiente. Se abre la ventana de impresión de reserva. Configure las opciones de impresión de reserva (asegúrese de seleccionar Inicio de sesión único de Windows como método de autenticación del usuario si desea habilitar la impresión alternativa):
Activación de la impresión de reserva: Seleccione esta opción si desea habilitar la impresión en espera, lo que significa que cuando el servidor esté fuera de línea, los trabajos se liberarán en una impresora seleccionada.
Impresora:
Seleccione en la lista de las últimas impresoras utilizadas: Seleccione esta opción para activar la impresión de reserva mostrando una ventana emergente para seleccionar la impresora de reserva de una lista de las últimas impresoras utilizadas.
Pedir una dirección: Seleccione esta opción para activar la impresión de reserva mostrando una ventana emergente en la que puede escribir la dirección IP de la impresora de reserva.
Utilizar la impresora preconfigurada: Seleccione esta opción para habilitar la impresión de reserva estableciendo la dirección IP de la impresora de reserva para imprimir los trabajos automáticamente. Dirección: Introduzca la dirección IP o el nombre de host del dispositivo de impresión de reserva que desea utilizar para la impresión de reserva.
Método de impresión:
Carrete del dispositivo MyQ - Esta opción liberará el trabajo a la impresora de conmutación por error con un terminal integrado y la impresora informará el trabajo liberado una vez que se restablezca la conexión con el servidor. Para obtener más información sobre la función, consulte la guía del servidor de impresión MyQ. Seleccione una de las siguientes opciones de puerto:
10010: Puerto de cola de impresión del cliente para la impresión directa. El trabajo se imprime automáticamente después de ser recibido por el dispositivo de impresión.
10011: Puerto de cola de impresión del cliente para la impresión de retención segura. El trabajo es puesto en cola por el dispositivo de impresión y espera allí hasta que el usuario se conecte y lo libere. No es posible liberar este trabajo en ningún otro dispositivo de impresión.
10012: Puerto de spooling del cliente para pull-print. El trabajo es puesto en cola por el dispositivo de impresión. Una vez que el usuario se conecta a cualquiera de los dispositivos conectados a la misma subred, se proporciona información sobre este trabajo, el trabajo se muestra en la lista de los trabajos disponibles y se puede liberar allí.
10013: Puerto de spooling del cliente para la impresión delegada. Funciona igual que la impresión delegada en la cola de impresión del cliente, excepto que el trabajo puede ser liberado por los delegados del usuario que lo envía.
Puerto de la impresora del dispositivo - Seleccione el protocolo de la impresora para enviar el trabajo al dispositivo de impresión de reserva. El trabajo será informado al servidor por el cliente una vez que se restablezca la conexión con el servidor. Después de cambiar el protocolo, el Puerto número cambia automáticamente en función del mismo. Se pueden utilizar los siguientes protocolos:
RAW (puerto por defecto: 9100): Protocolo básico de impresión, establecido por defecto.
IPP (puerto por defecto: 631): Protocolo de impresión de Internet, no se utiliza (ni se necesita) ningún puerto; toda la información está dentro de la dirección de la impresora.
IPPS (puerto por defecto: 443): Versión segura de IPP.
LPR (puerto por defecto: 515): Protocolo remoto de la impresora de línea. En el Cola de espera introduzca el nombre de la cola a la que se enviarán los trabajos.
Opciones de liberación: Elija Liberar siempre el trabajo o Liberar el trabajo sólo si cumple con las restricciones del usuario en caché.
Haga clic en Siguiente. Se abre la ventana de Opciones.
Activar el analizador de trabajos: Marque la casilla para activar el analizador de trabajos para la cola de impresión del cliente, la supervisión de la impresión local y la impresión de reserva. Los trabajos en cola de impresión del servidor siempre se analizan en el servidor. Propiedades de los trabajos que se analizan y notifican: nombre del trabajo, usuario, ordenador, tamaño del trabajo, páginas BW, páginas en color, copias, formato de papel, dúplex, ahorro de tóner, grapado, perforación, idioma de la impresora. Si el analizador de trabajos está desactivado, sólo el nombre del trabajo, usuario, ordenador, y tamaño del trabajo se comunican al servidor.
Eliminar los trabajos pendientes cuando el cliente está inactivo: Active esta opción para eliminar los trabajos pendientes cuando el cliente esté inactivo. Establezca la duración de la Tiempo de espera en minutos.
Almacenamiento en caché de la información del usuario utilizada cuando la aplicación está fuera de línea: Se utiliza sólo cuando el MDC no puede conectarse al servidor MyQ. Seleccione si desea almacenar en caché la información del usuario Sólo cuando el usuario interactúa con la aplicación o Con cada inicio de sesión en el sistema operativo (esta opción puede crear una mayor carga en el servidor).
Haga clic en Siguiente. Se abre la ventana Listo para instalar. Haga clic en Instalar para comenzar la instalación.
Una vez terminada la instalación, haga clic en Acabado para salir del asistente de configuración.
.png)