Fallback Printing
The Fallback printing feature serves as an important backup tool in case of a server outage. Fallback printing means that when a job cannot be spooled to MyQ, the job is spooled to a specified network printer. This can be a printer that has to be specified by an IP address or a hostname, a preset printer, or a printer from a printer list.
Depending on the administrator’s setup, you may encounter the following scenarios during a server outage:
Fallback printing disabled
If you want to print and the server is offline but fallback printing is disabled, the following message appears:
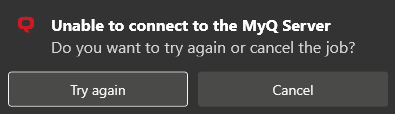
Click Try again to check whether the server is now online.
Click Cancel to delete the job, and click Yes in the next pop-up to confirm the deletion.
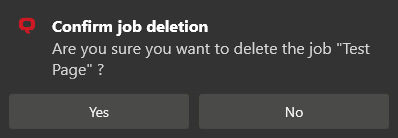
Preset fallback printer
If you want to print and the server is offline, but your admin has set up a fallback printer, the job is automatically sent to that specified printer. Once the job is printed, the following message is displayed:
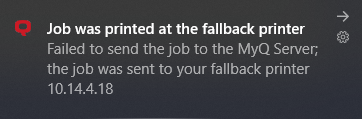
Select a fallback printer from a list
If you want to print and the server is offline, a pop-up with a list of printers to choose from is displayed:
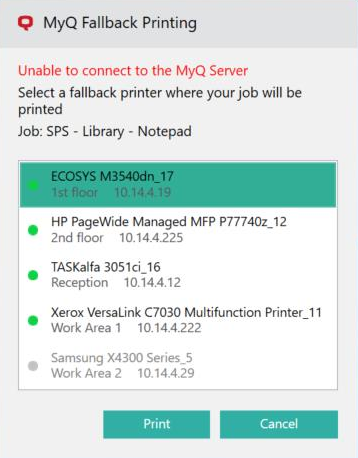
Select a printer from the list, and click Print. The job is printed and the following message is displayed, after which the job is deleted.
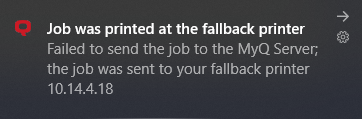
In case the job cannot be printed at the selected fallback printer, the following message is displayed:
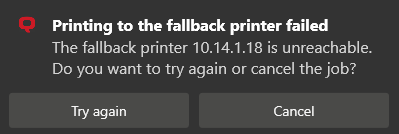
Click Try again to return to the fallback printers list, to try another printer.
Click Cancel to delete the job, and click Yes to confirm the job deletion.
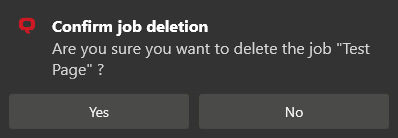
Type the IP address
If you want to print and the server is offline, and the admin has set up typing the fallback printer’s IP address as the Fallback Printing option, a pop-up with job specifications and a field for entering an IP address/hostname is displayed:
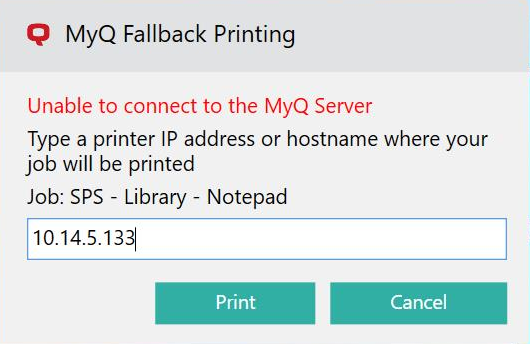
Enter the printer’s IP address or hostname, and click Print. The job is printed and the following message is displayed, after which the job is deleted.
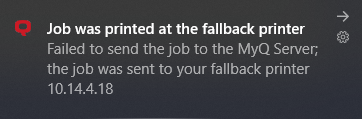
In case the job cannot be printed at the selected fallback printer, the following message is displayed:
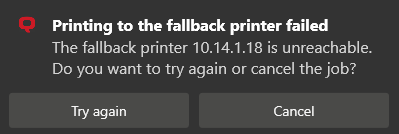
Click Try again to return to the fallback printers list, to try another printer.
Click Cancel to delete the job, and click Yes to confirm the job deletion.
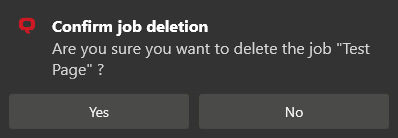
.png)