Task Scheduler Settings
The Task Scheduler settings tab serves as an interface for planning regular tasks in MyQ®. There are seven predefined tasks:
Database and settings backup , Log backup , System health check , History deletion, Printer Discovery, System maintenance, and User Synchronization.
Apart from these, you can import projects from CSV files, add scheduled reports and execute external commands.
External commands are disabled by default. To enable them, switch the scheduleExternalCommand parameter in the config.ini file from 0 (disabled) to 1 (enabled).
Running and setting task schedules
To manually run a task schedule:
Select the task schedule that you want to run.
Click Run on the Task Scheduler toolbar.
Or
Right-click the task schedule.
Click Run on the shortcut menu.
To set a task schedule:
Double-click the task schedule that you want to set (Or right-click it, and then click Edit in the actions shortcut menu.). The respective task schedule properties panel opens on the right side of screen.
The task schedule properties panel is divided into four sections:
In the uppermost section, you can enable or disable the schedule, enter its Name and write its Description.
In the Schedule section, you must set a period of Repetition for the task run and change the exact time of the task run start.
In the Notification section, you can select to send an email notification. You must also choose if you want to send the notification every time or just in case of an error.
The bottom section, if present, is particular to the type of task.
After you set the schedule, click Save.
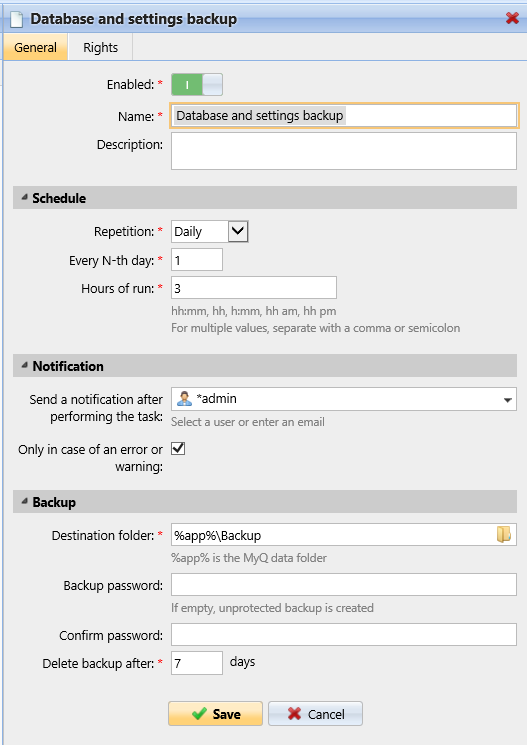
Providing rights for task schedules
You can provide users with rights to change some task schedules settings themselves.
To provide users with rights to change settings of a task schedule:
Double-click the schedule that you want to set. The respective schedule properties panel opens on the right side of screen.
On the bar on the upper-left corner of the panel, click Rights. The Rights tab opens.
Click +Add user. The Select user or group dialog box appears.
Select the user or the group of users that you want to provide with the rights, and then click OK.
Automatic database and log backup
There are two automatic backup tasks on the Task Scheduler tab. The database and settings backup and the log backup. The backup process is automatic. The files are compressed and saved to the Backup folder.
Backup settings
Destination folder: The folder that stores the backup data.
Backup Password: Password protect the backup. If this field is left empty, the created backup is unprotected.
Confirm Password: Confirm the above password.
Delete backup after ___ days: The days after which the data are deleted from MyQ.
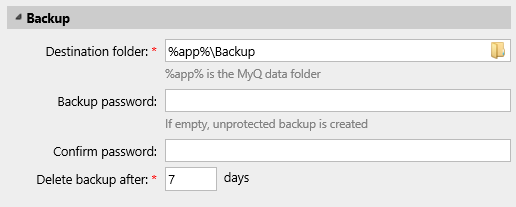
.png)