Scan to OneDrive for Business
The process to setup a OneDrive for Business connection is described here.
Create and set the OneDrive for Business destination
Create a new destination (edit or create an Easy Scan terminal action; on its properties panel, in the Destinations tab, click +Add).
On the new destination's properties panel, under General, select the Cloud Storage option in the Type drop-down.
In the Parameters section, in the Type drop-down, select OneDrive for Business or any other Title you defined in the Connections settings in the previous steps.
Select the Browse folders option if you want users to be able to browse one of their cloud destinations folder on the device.
Click Save.
Pairing users with their OneDrive
When the Automatic mode was used or “Application has access to OneDrive Business of all users” was checked in the manual setup, there is no user interaction needed for the users to use their OneDrive in MyQ. Users are paired with their OneDrive storage via User’s Active Directory Object ID (UUID). These are automatically imported only with the Azure AD user’s synchronization into MyQ. The UUID is synchronized from Central to Sites during user sync when Central users are synchronized with Azure AD. This process enables users at a Site to be automatically connected to their storage.
Users created manually or synchronized from sources other than Azure AD will see this OneDrive Business as “Connected” on their MyQ Web User Interface, but they are not paired with any OneDrive account. If they opt to scan to their OneDrive account, they will receive an email prompting them to connect to their OneDrive account.
Re-authorizing the OneDrive Business connection
The automatic connection to OneDrive Business can be changed after it has been created. By right-clicking on the connection, the Re-authorize option will be available in the context menu.
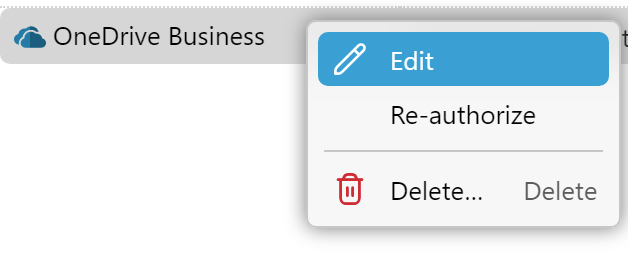
The user will be shown the same dialogue as when the connection was created. The user can repeat all the steps to create a new secret for the existing OneDrive Business connection. Or they can perform step 3 - Administrator’s consent, if it was not completed when the connection was created for any reason, for example, due to insufficient rights of the Azure administrator.
Also, the Re-authorize option allows you to change the type of connection created from automatic to manual, and vice versa.
