User Policies in MyQ
A vital step in creating a practical print environment which is also tailored for your needs, is making sure your user policies are optimized. At first glance, actually doing so can be somewhat intimidating, with differing levels of policy, applicable across different printers and user groups. This guide will help you understand the main principles of MyQ user policies and configure yours, so they suit your printing goals.
MyQ User Policies 101
Print Job Policies vs Printer Policies
At its most basic, there are two levels of user policy in MyQ, though neither is actually referred to as user policy. Rather, we will discuss print job policies and printer policies, but it should be understood that both of these are applied on a user or user group level.
Print job policies apply to all queues and all of the selected users, regardless of the settings of queues and print job policies. Print job policies can only be applied to users and user groups. Generally, they dictate whether or not a user can turn certain settings on or off when printing. The full list of settings included in print job policies is:
Keep jobs for reprint: Yes/No
Color: Do not change, Force mono, Revert force mono
Duplex: Do not change, Simplex, Duplex long edge, Duplex short edge
Staple: Do not change, Yes, No
Punch: Do not change, Yes, No
Toner saving: Do not change, Yes, No
Change color: Allow/Deny
Change duplex: Allow/Deny
Change staple: Allow/Deny
Change punch: Allow/Deny
Change toner saving: Allow/Deny
Change copies: Allow/Deny
Change page range: Allow/Deny
Printer policies contain settings that apply to all queues, all print jobs, selected users (or groups) and selected printers. Printer policies can be applied to users, user groups, and printers. Generally, printer policies define what tasks users can perform on a printing device. The full list of settings included in printer policies is:
Print: Yes/No
Copy: Yes/No
Full color copy: Yes/No
Scan: Yes/No
Fax: Yes/No
Device access level: User/Administrator
Policy Priority
Depending on your setup, and which printer is being used, it’s possible that your print job policies and printer policies will be in conflict, in these cases print job policies are those that have higher priority and will be implemented.
Furthermore, at any given time it’s possible to have multiple print job policies and printer policies enabled, they may apply to user groups which cross-over. In these cases, you can re-order the policies in your settings, to determine which has priority. Simply select the policy you wish to re-prioritize and use the arrow icons to alter its position. The highest placed policies have priority over those below them.
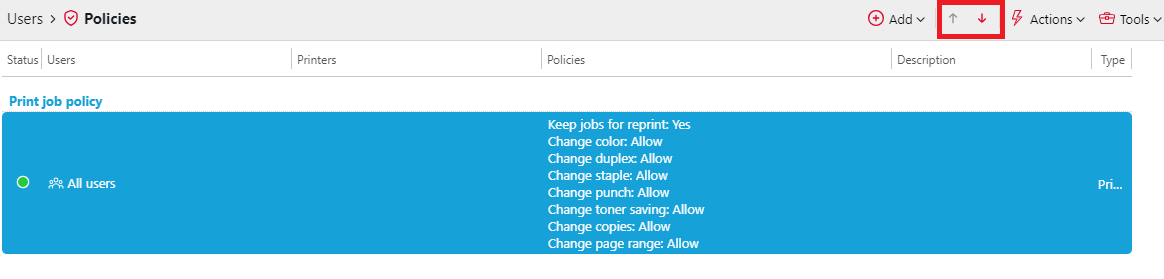
Depending on the situation, you can also disable and enable policies as needed. Simply open the settings of the relevant policy and use the top switch to Enable or Disable it.
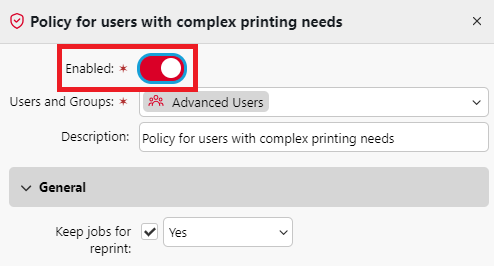
Understanding the Policies of Particular Users
The MyQ printing solution includes a tool which you can use at any time to check which policies apply to a particular user. With multiple conflicting policies in place, sometimes you just want to know, “What can Tim do on the Marketing printer?”.
In such cases, the Show Effective Policies action is your friend. Simply click Actions in the Users tab, select Show Effective Policies, and enter the user you want to check on, and if relevant, the particular printer which you want to know their rights to. Using Show Effective Policies to make sure you’ve achieved your aims after setting up new policies is a great idea.
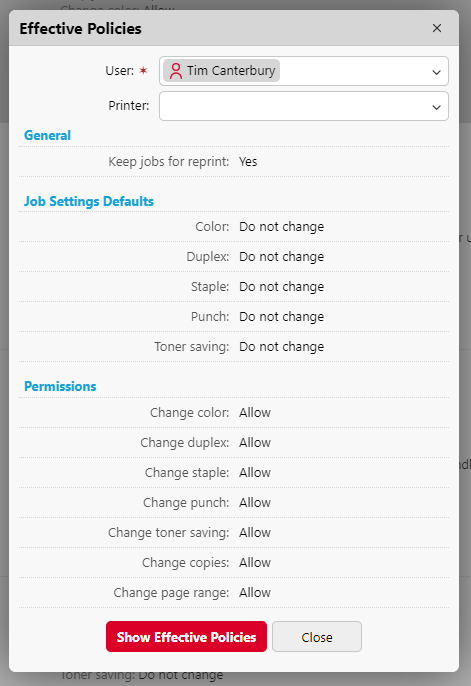
Using Policies to Achieve your Goals
Now that you understand the basics of policies in MyQ, it’s time to look at the granular settings you can use to create the print environment you need. Below are summaries of common print environment needs, and how you can set up your policies to achieve them.
Environmentally Friendly Printing
Creating a printing environment with less environmental impact is a request we receive more frequently with each passing year, not a surprising fact. Truly achieving this goal can require a complete overhaul of a printing system, taking into account paper supply, the printing devices used, and even your electricity supplier. However, positive changes can be implemented in mere minutes, with no effort more than altering your user policies.
While educating users about which print settings to use to save paper and resources is a great way to start, users can forget to implement these settings, lack the knowledge to do so, or simply not have time to alter them in a given circumstance. That’s why we recommend creating a system where these policies are enforced, regardless of user choices.
To optimize your policies for environmentally friendly printing, we recommend you use two policy options in combination. One will be a blanket eco-friendly policy applied to the majority of users, the second, a policy with more options available, targeted for users who have more complex printing needs.
This kind of two-policy division is also ideal for organizations that are aiming to keep printing costs low. High-level users are allowed to alter and customize print settings, while the majority of users have access to basic, low-cost printing procedures.
The main policy, implemented for the majority of users who lack complex printing needs, should look something like this:
Print Job Policy
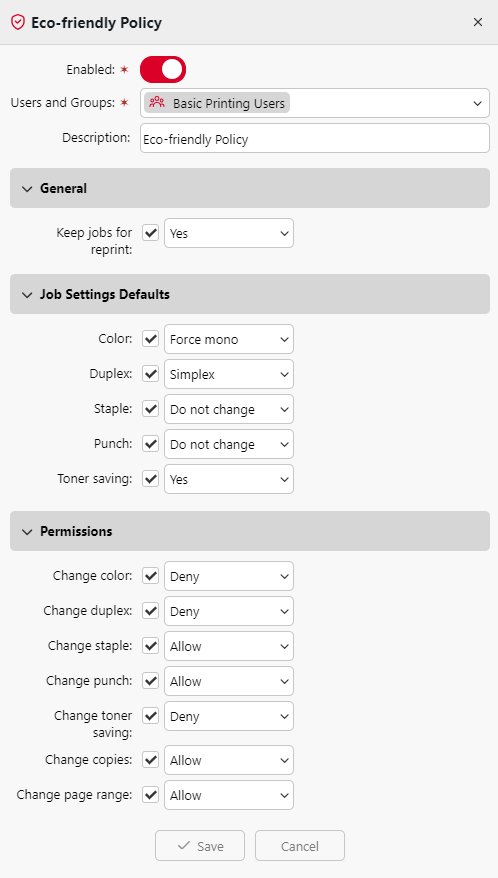
Printer Policy
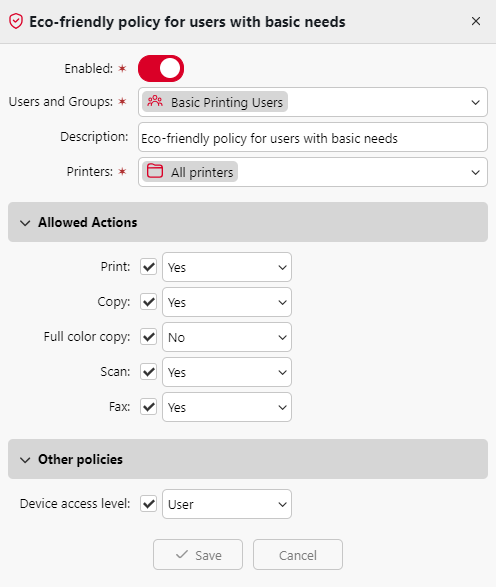
This policy allows users to access your most vital procedures, such as printing, copying, and scanning, but prevents them from creating color documents, single-sided documents, or printing without toner saving mode enabled.
However, to prevent roadblocks for users who might need to override these settings, it’s important to identify those with more complex printing needs. There might be members of your organization creating materials for clients which you want to be printed in full color, or users that need to print legal forms only on one side of a page. We recommend you identify these users, create a separate user group for them, and enable a secondary set of policies.
Print Job Policy
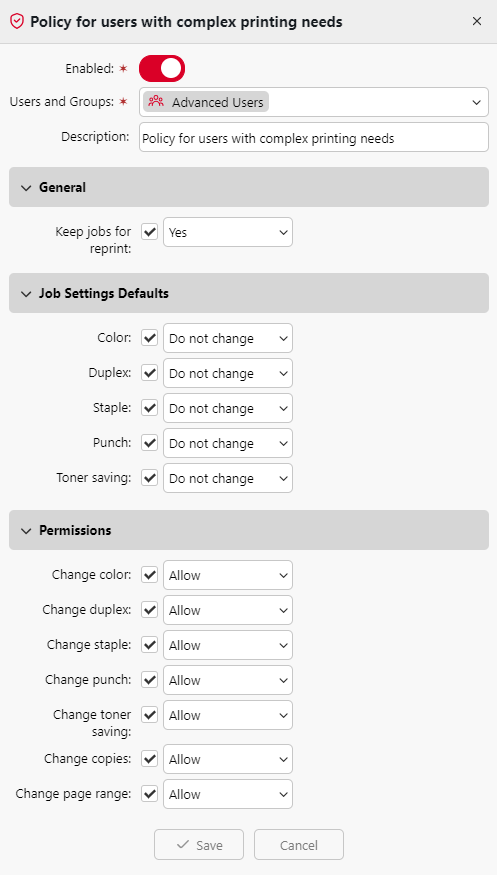
Printer Policy
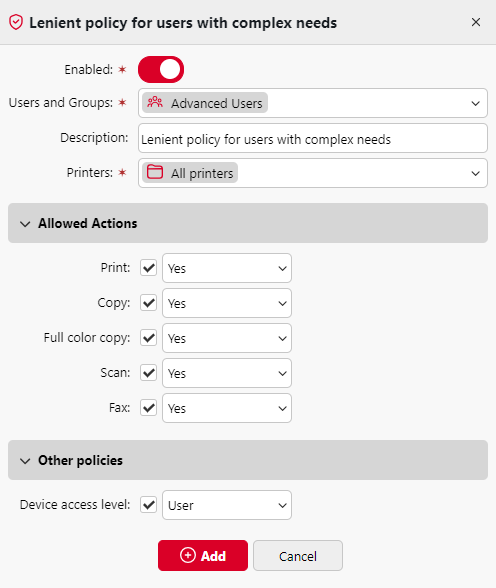
These policy settings allow users to alter their prints as necessary and keep the settings they have applied for each print, but still only gives users a normal Device access level clearance. These users should still be educated about choosing more environmentally friendly policies when appropriate, and the user groups may need to be updated regularly as the printing needs of individual users' changes.
Differentiating Rights by Printer
For organizational reasons, you might find that it suits you to apply policies based on which printer is being used, rather than the user printing on it.
This kind of solution is ideal for large organizations with users who have different roles in different contexts, which may change often. At a university with a fleet of public printers, as well as specialized office printers, there may be occasions where someone who is normally using public printers also has access to office printers in certain contexts, for example a student who has a part-time job at the university library. When printing course work on public printers, only basic rights are needed, but at work, they require full access to the printing devices features.
A policy implemented like this relies on there being limited access to certain printers (located in a back room or office) and assumes that when someone has access to those printers, they may require additional rights. If you wish the printer in use to define the rights of a user, it’s best to set the Print job policy as flexibly as possible:
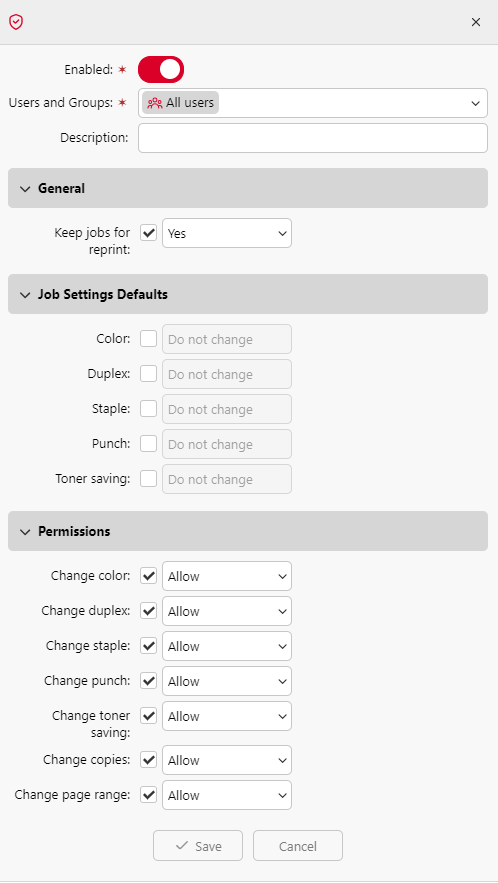
As you can see, we have excluded any Jobs Settings Defaults from the policy, and allowed all permissions. However, the Printer policy of the printing device used will dictate a user's rights.
We can create two different Printer policies, one applying to public access printers, and another for those printers with limited access in staff rooms and offices.
Public Access Printers
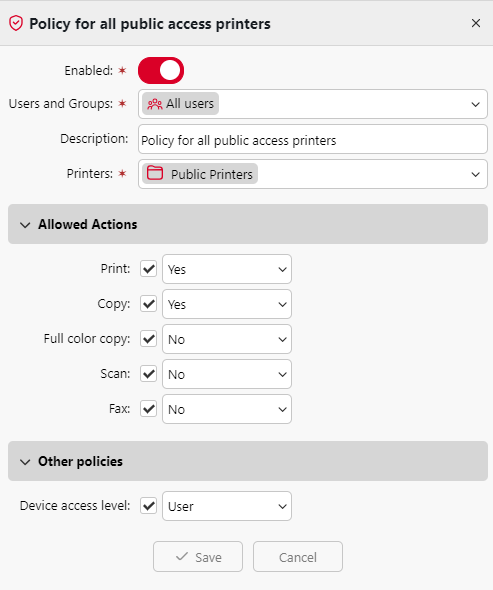
Limited Access Printers
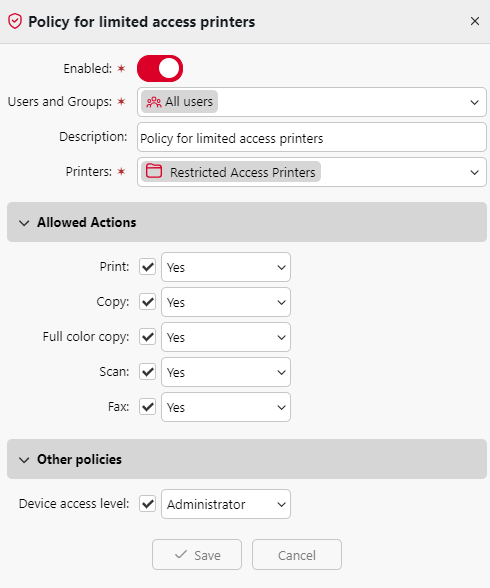
Regardless of the user, when at a public access printer rights are limited to allowing printing and monochrome copying, whereas once a user has access to a limited access printer, they have rights to carry out any operation and complete administrator level processes.
