About Print Queues
A print queue is a dedicated storage for jobs that are ready to be printed on a device. In MyQ, several queue types exist. Each type has its own specific behavior and purpose. In a print environment, it is common to propagate multiple queues of different types and settings, so that users can decide on how exactly they want to print their document.
Queue Types
Direct Queue
A direct queue can have only one printing device assigned to it. Print jobs in this queue are sent directly to the printing device and are immediately printed.

Example 1: Dedicated printer for a department
Each department in a company has a local dedicated printer only they are allowed to use. You can create a direct queue pointing at this printer and propagate this queue only to selected computers. Further settings can be adjusted via user rights per printer or user rights on this direct queue.
Example 2: Print when no login is required
A printer for “quick printing” can be dedicated to your organization. It is possible to propagate this printer’s direct queue to everyone. Users then can directly print to this printer, documents are released immediately, but still monitored and accounted for. The cost of printing can be decreased by advanced policies.
Example 3: Print on printers without a MyQ Embedded Terminal
If some printers in your organization cannot be equipped with a MyQ Embedded Terminal, these printers can still be easily used by your users for direct printing.
Pull Print Queue
With this queue, users can send as many jobs as they want and print them when they want on any of the printers assigned to the queue. Jobs sent to a Pull Print queue are processed by the system and saved for later.
The queue can have a small number or many printing devices assigned to it. If printers are equipped with MyQ Embedded Terminals, users can log in on the device, and print all or only selected jobs from their My jobs list.
You and your users can still benefit from using Pull Print on legacy devices that cannot utilize the Embedded Terminal. All you need is to attach a printed QR code on the device and have users use the MyQ X Mobile Client application to log in to the device from the app by reading the code. They will also have access to their waiting jobs, giving them the option to select one or more and print them immediately.

Example 1: Secure hold print RECOMMENDED
Pull Print jobs are released only after a user logs in on a device. This is a huge benefit for your organization’s security. Users can send a job to MyQ and then release it later on any capable printer (considering the user’s rights).
Imagine a busy office. If users print directly, they are expected to pick up their document right after it is released. However, in reality, this might not always be possible. If two or more users send their jobs at the same time, they get printed instantly, creating a pile of papers of mixed documents sitting on the printer. Your users then will have to manually separate their documents before they collect them. This can be a fun way to socialize with your coworkers, but it’s less fun when you have to deal with it all the time, or it poses a security risk.
With hold print, users are physically present at the device when the print starts. This prevents them from leaving confidential documents laying around or mixing them together.
Example 2: Pull Print – release a job on any available printer
A great benefit of Pull Print is that users do not have to decide immediately where, how, and when they want to release a job. Documents sent to a Pull Print queue are waiting for them.
Picture an office with only one primary printer. This printer might be occupied often. Having to wait for your colleagues to finish their tasks so that you can use the device is no fun. But jobs sent to a Pull Print queue can be released anywhere. Simply find another printer and print your job there.
Example 3: See the job price and change print options
If the printer is assigned a price list, a logged-in user on the MyQ Embedded Terminal can see the expected price of all waiting jobs or each individual job. This allows users to make more informed decisions because they are able to change how the job will be printed right at the Embedded Terminal.
Imagine a user who sent their document – 150 pages, all in color, set to be printed one-sided. Only when they log in to the device, they realize their credit balance or quota is not enough to print the job the way they sent it. They can simply switch the job to black & white and print duplex, this results in a lower cost, and they can print the job immediately.
Price estimations are also available in the MyQ Web User Interface, MyQ Desktop Client, and MyQ X Mobile Client.
Tandem Queues
A tandem queue can be used in places with a higher printing volume. Jobs sent to this queue are evenly distributed among the devices and do not have to wait for one particular printer. This way, a large volume of print jobs can be spread between printers and printed in a significantly shorter time.
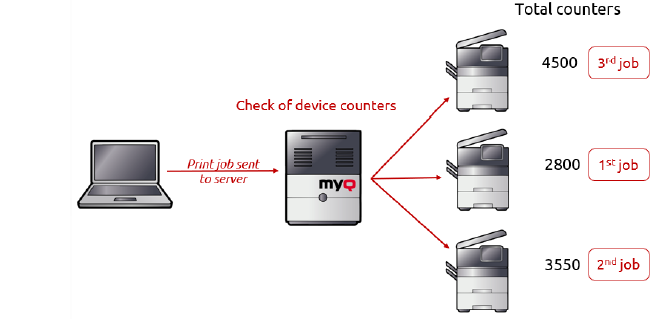
Example 1: An employee needs to print many jobs every month
In this scenario, a tandem queue is a great option. It is possible to assign rights to this queue only to one, multiple, or a group of users. They can send jobs to the tandem queue to efficiently speed up their printing efforts.
Moreover, you can choose which printers will be assigned to this queue and used for mass printing (e.g. only black & white devices). Alternatively, you can force policies on this queue to lower printing costs of tandem-printed documents.
Delegated Queues
The delegated printing feature enables users and groups of users to choose delegates who can print their jobs. After the delegating user (or group of users) sends a job to the Delegated printing queue, all delegates can see the jobs and print them. For further information about the Delegated printing feature, see Delegated printing.

Example 1: Manager delegates printing to assistants
Despite the fact that printing with MyQ is an easy task, not everyone can spare the time to do so. With MyQ, it is possible to simply delegate selected users or user groups that will inherit the rights to execute the print jobs of another user. These jobs are then correctly accounted on behalf of the user who printed them.
How to use Queues Effectively
The key to setting up effective print queues is understanding the needs of your organization and its users. By organizing print queues in a way that makes sense for different departments or functions, prioritizing printing based on importance, and using custom print queues for specialized needs, organizations can create a print environment that is efficient, cost-effective, and tailored to their unique requirements.
Best Practices: Educate and Demonstrate
We recommend educating your users about the queues and print options that are available to them. This will help them to get things done simply without the need to learn best practices at the last minute. On top of that, it will result in fewer calls, emails, and tickets to the IT department, guaranteed.
How to Help Your Users
A good idea is to create a Guide for Printing and make it public within your organization so that users can make the best use of your print environment’s settings.
Put banners or stickers with instructions near your printing stations or printers. There, you can also mention all the standard queues that are available to your users with a description of their intended use and how their policies affect printing.
Moreover, you can take into account that selected users may have unique queues available to them – you can include information about printing in your onboarding.
Communicate clearly how to report when a printout does not look as expected or when an issue with a device occurs and printing is not possible.
Some Extra Tips
Organize print queues by department or function: group printers together based on the needs of different departments or functions. For example, create separate print queues for HR, accounting, or marketing.
Use direct queues for high-demand printers: a virtual queue allows multiple users to send print jobs to a single printer, which can help to reduce wait times and increase efficiency.
Prioritize printing based on importance: set up different print queues with varying priority levels to ensure that critical documents are printed first. For example, set up a "rush" queue for urgent print jobs and a "standard" queue for non-urgent print jobs.
Create custom print queues for specialized needs: if certain users or departments have specific printing needs, create custom print queues that meet those requirements. For example, create a "duplex" queue for users who need to print double-sided documents.
Use rules to manage print jobs: set up rules to manage print jobs based on criteria such as color, paper size, or file type. This can help reduce printing costs and optimize printer usage.
Manage and Deploy Queues
Read more…
Check the MyQ Print Server manual on creating and configuring Queues.
.png)