Installation
MyQ Desktop Client for macOS can be manually installed to a single user’s workstation, or remotely installed to multiple workstations using Apple Remote Desktop.
Manual installation
This option allows users to manually install MDC, and to proceed with the configuration (see Settings) after the installation is complete.
Download the latest available version of the installation (.pkg) file from the MyQ Community portal.
Double-click on the installation file. The installation wizard opens; click Continue.
The Software License Agreement window opens; click Continue.
In the next prompt, select Agree to agree to the terms of the software license agreement.
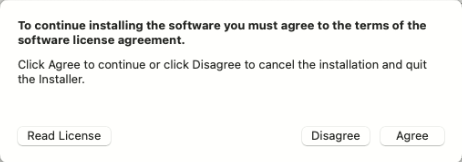
The Installation Type window opens, where you can select the installation destination. Click Change Install Location to browse for a new destination or click Install to start the installation to the predefined destination.
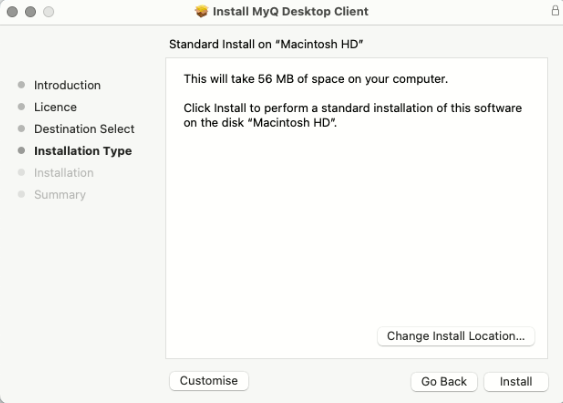
The Destination Select window opens and you can select where you would like to install MyQ Desktop Client, and click Continue.
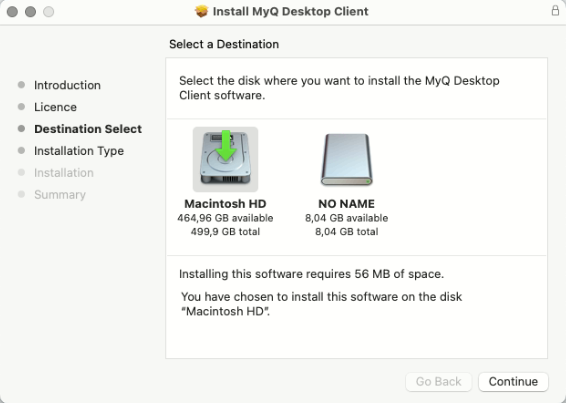
You are redirected to the Installation Type window, where you can click Install to start the installation.
On the Authentication prompt window, enter your MacOS user’s Password and click Install Software.
The Installation window opens where you can see the installation’s progress.
The Summary window opens. It should indicate that the installation was successful. Click Close.
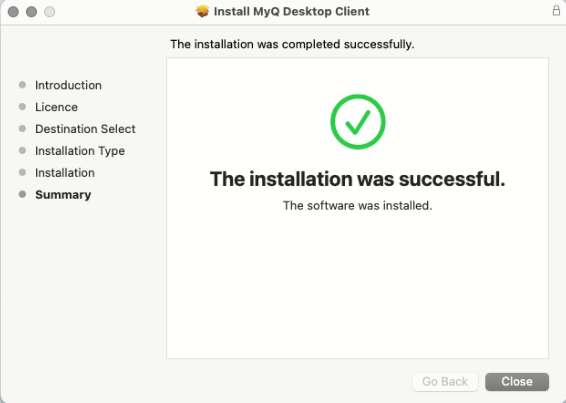
The MyQ Desktop Client app is now installed and open. Check Settings for the steps to configure it.
Remote installation with Apple Remote Desktop
It is highly recommended to go through the manual installation in one workstation before deploying the app to multiple workstations. This way, the administrator can make sure that the installation and configuration is successful. Another advantage is that the administrator can copy the settings file of this manual installation and deploy it to the other workstations before remotely installing MDC. The settings then are applied to all the workstations, without the need to set them up individually after the installation.
The followings options must be enabled in the Mac workstations to allow the remote installation from the Apple Remote Desktop tool:
In OS X, open System Preferences and click Sharing.
In the Service list, select Remote Management and then click Options.
Select the following options: Observe, Control, Open and quit applications, Change settings, Delete and replace items, Copy items.
Click OK.
Deploying the settings file
If you have manually installed and setup MDC, you can copy the settings file (available in /Users/<MacOSUserName>/Library/Preferences/cz.myq.mdc.settings.plist) to the System Preferences Folder, and those settings will be applied to all the users in the Mac workstations.
On the administrator Mac, open Finder and click Applications > Remote Desktop to display the main window of Apple Remote Desktop (ARD).
Click All Computers in the left section of the ARD main window. The Mac workstations connected to your network are displayed in the right pane of the window.
Select the desired destination Macs and click Copy in the ARD toolbar (or select Manage > Copy Items menu). The Copy Items window opens.
Click Copy to copy the items to selected Macs. The progress is displayed in the main window. The result of the copy to each Mac is displayed in the Status column.
The settings file is copied in: /Library/Preferences.
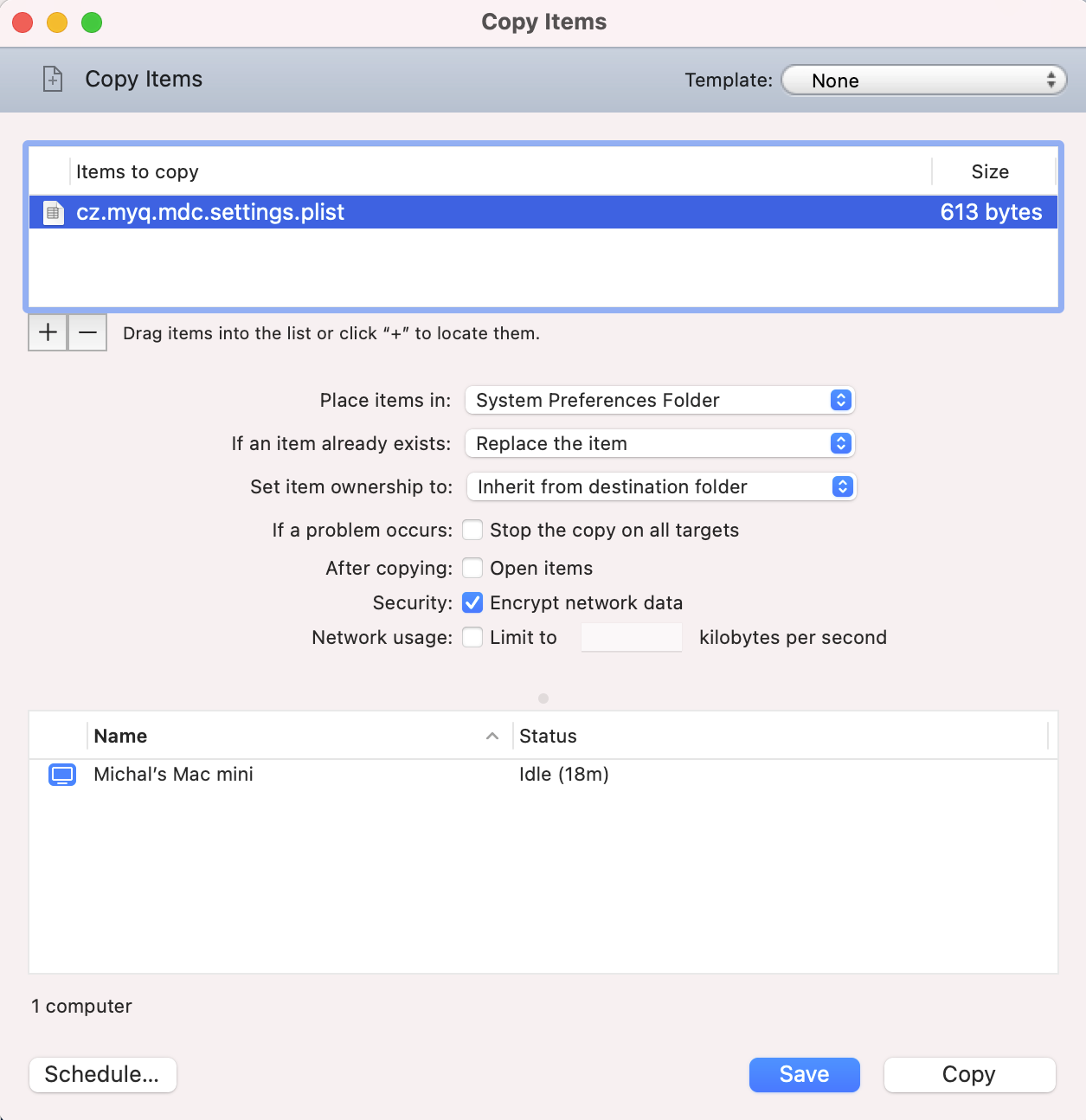
If the settings file is not copied, after the package installation finishes the user can configure MDC from the app’s Settings option (see Settings). The settings file will be created under the user’s home folder: ˜/Library/Preferences.
Deploying the Package
To deploy the package to multiple Mac workstations:
On the administrator Mac, open Finder and click Applications > Remote Desktop to display the main window of Apple Remote Desktop (ARD).
Click All Computers in the left section of the ARD main window. The Mac workstations connected to your network are displayed in the right pane of the window.
Select the desired destination Macs and click Install in the ARD toolbar (or select Manage > Install Packages menu). The Install Packages window opens.
Add the MyQ Desktop Client.pkg file (available for download in the MyQ Community portal) to the Packages list either by drag-and-drop or by locating the package using the plus (+) button.
Click Install to distribute the package to the selected Macs. The installation progress is displayed in the main window. The result of the package distribution to each Mac is displayed in the Status column.
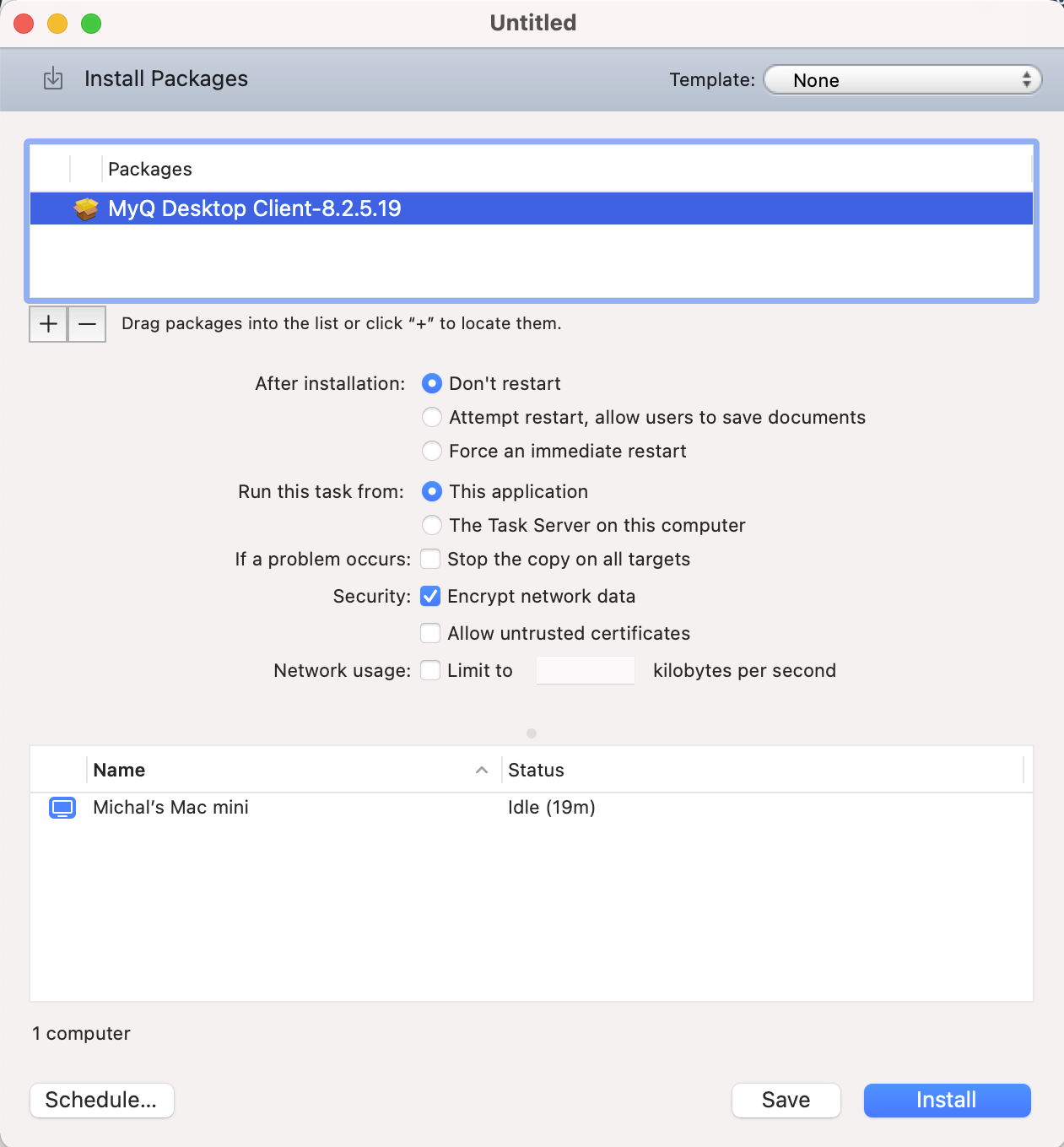
.png)