Manual Installation
On printing devices that do not support remote installation, you can manually install the terminal by changing multiple settings on the device’s Web UI.
To manually install the terminal, you have to add links to MyQ Server, and enable some specific terminal functions.
On devices that support remote installation, you should always use the method described in Installation.
It is strongly recommended you return the printing device’s Web UI settings to the default mode before you proceed with the manual installation. Changes to particular settings on the device Web UI may cause conflicts with some of the terminal's functions.
Change Job Accounting Settings
Go to the printing device Web UI (http://*IP Address of the device*). At the upper-left corner, enter administrator credentials, and then click Login.
On the panel at the left side of the Web UI, under Management Settings, click Job Accounting. The Job Accounting Settings tab opens.
On the tab, click Settings, and then set Job Accounting to On, and Job Accounting Access to Network.
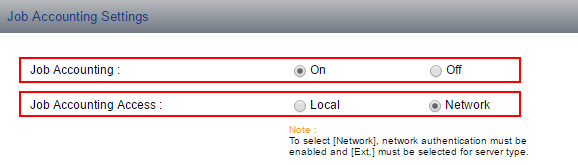
Under Action Settings, set the Unknown ID Job setting to Permit.
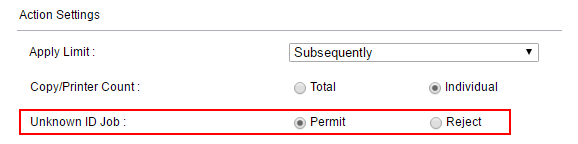
Click Submit at the bottom of the tab.
Change Authentication Settings
On the panel at the left side of the Web UI, under Management Settings, click Authentication. The Authentication Settings tab opens.
On the tab, click Settings, and then, under General, set Authentication to Network Authentication. Additional authentication options appear on the tab.
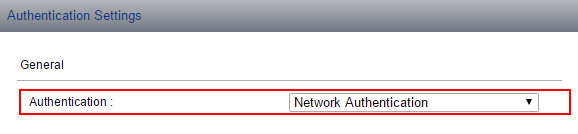
Under Network Authentication Server, set Host Name to the IP Address of your MyQ Server, set Server Type to Ext., and then set Port Number to the number of the authentication port used by Kyocera Provider.
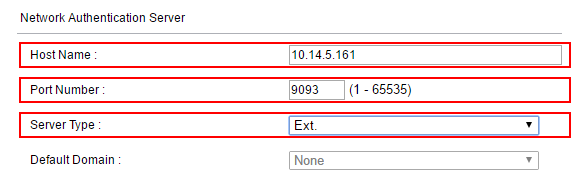
Click Submit at the bottom of the tab.
Change Protocol Settings
On the panel at the left side of the Web UI, under Network Settings, click Protocol. The Protocol Settings tab opens.
On the tab, under Send Protocols, set SMTP to On, and if the Enable only secure connection option is enabled in MyQ, change the SMTP Security option to STARTTLS.
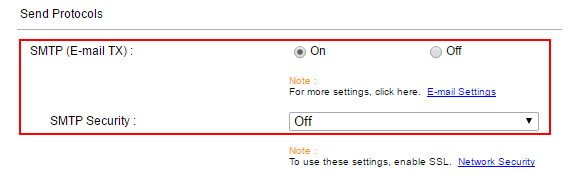
Click Submit at the bottom of the tab, and then restart the printing device and the Web UI.
Change Email Settings
After the restart, go to the printing device Web UI (http://*IP Address of the device*). At the upper-left corner, enter administrator credentials, and then click Login.
On the panel at the left side of the Web UI, under SMTP, set SMTP Server Name to the IP Address of your MyQ Server.
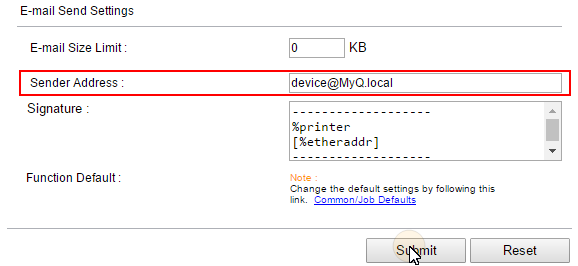
Under E-mail Send Settings, set Sender Address to device@MyQ.local, and then click Submit at the bottom of the tab.
Change Network Security Settings
On the panel at the left side of the Web UI, under Security Settings, click Network Security. The Network Security Settings tab opens.
On the tab, under Network Security Settings, set HTTP Security to Secure Only (HTTPS), then set IPP Security to Secure Only (IPPS), and lastly set Certificate Verification to Off.
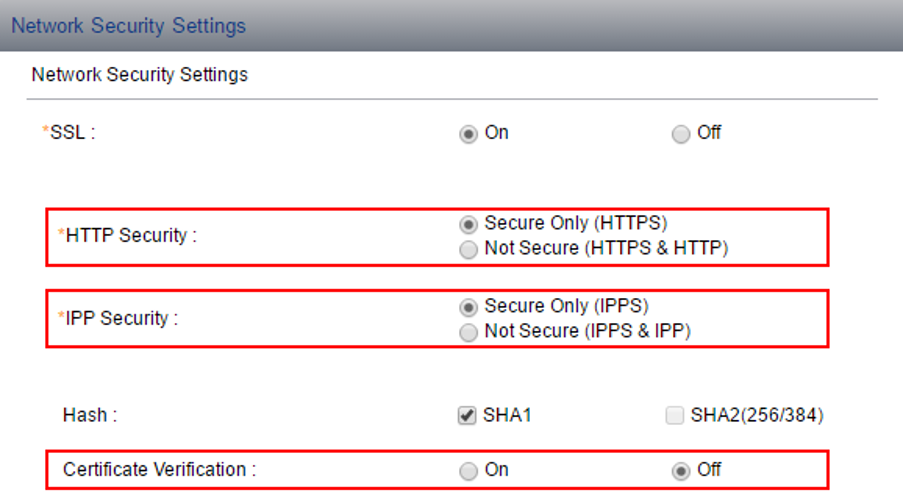
Click Submit at the bottom of the tab, restart the printing device, and leave the Web UI.
The terminal is installed and you need to attach it to the printing device on the MyQ Web UI.
.png)