Gmail mit OAuth2-Einrichtung
Zunächst müssen Sie Gmail mit OAuth2 in Google Cloud-Plattform und konfigurieren Sie es dann in MyQ.
Gmail mit OAuth2-Einrichtung in Google Cloud Platform
Anmelden bei Google Cloud-Plattform und klicken Sie auf Wählen Sie ein Projekt um ein neues Projekt zu erstellen.

hinzufügen Name des Projekts, fügen Sie optional einen Ort hinzu, und klicken Sie auf erstellen..
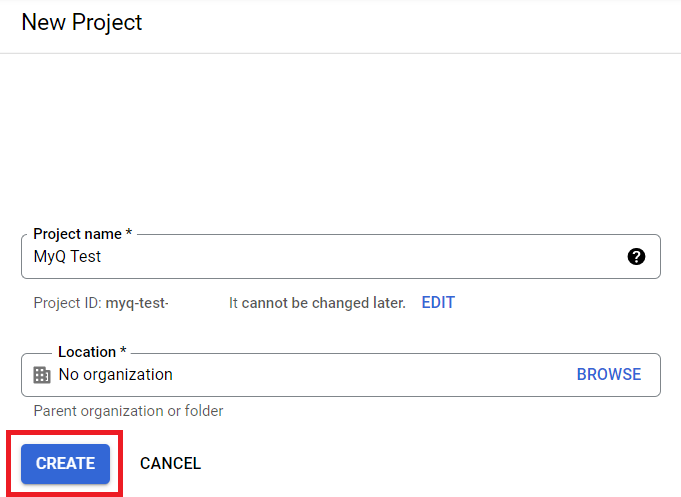
Bewegen Sie den Mauszeiger auf der linken Seite des Menüs auf APIs und Dienste und klicken Sie auf Aktivierte APIs und Dienste.
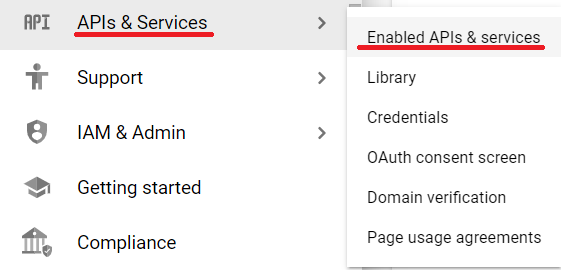
Klicken Sie auf +APIS UND DIENSTE AKTIVIEREN um die Gmail-API zu Ihrem Projekt hinzuzufügen.

Geben Sie Gmail in das Suchfeld ein und klicken Sie auf das Ergebnis der Gmail-API.
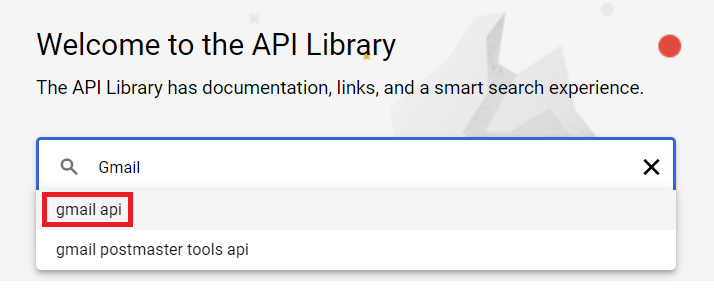
Klicken Sie auf Aktivieren Sie unter der Gmail-API.
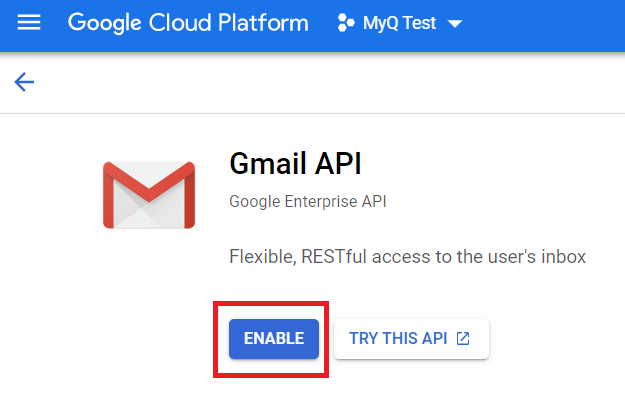
Nach der Aktivierung werden Sie aufgefordert, Anmeldeinformationen zu erstellen, um die Google Mail-API zu verwenden. Klicken Sie auf Berechtigungsnachweise erstellen um fortzufahren.

Wählen Sie im Fenster zum Erstellen von Berechtigungsnachweisen im Abschnitt Berechtigungstyp Gmail-API im Wählen Sie eine API Feld, wählen Sie Benutzerdatenund klicken Sie auf Weiter.
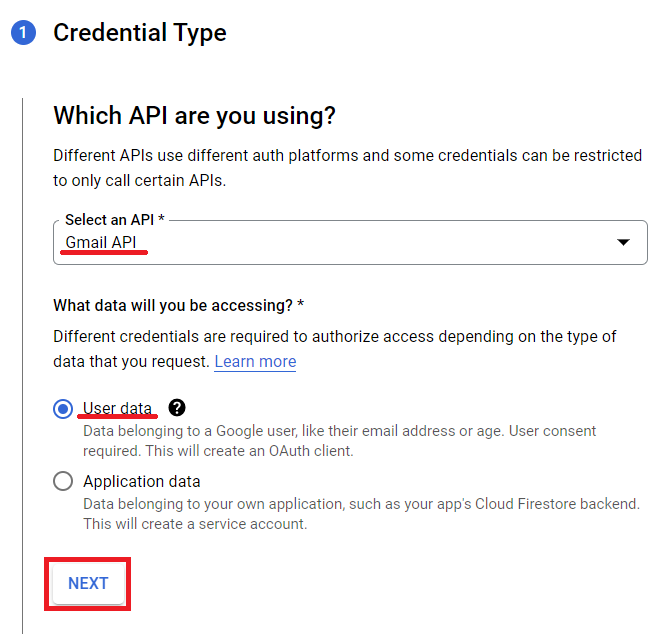
Klicken Sie im Abschnitt Geltungsbereiche auf Bereiche hinzufügen oder entfernen. Geben Sie im Fenster "Ausgewählte Bereiche aktualisieren" Gmail API in das Suchfeld ein und wählen Sie die Option Gmail API .../auth/gmail.modify Bereich und klicken Update.
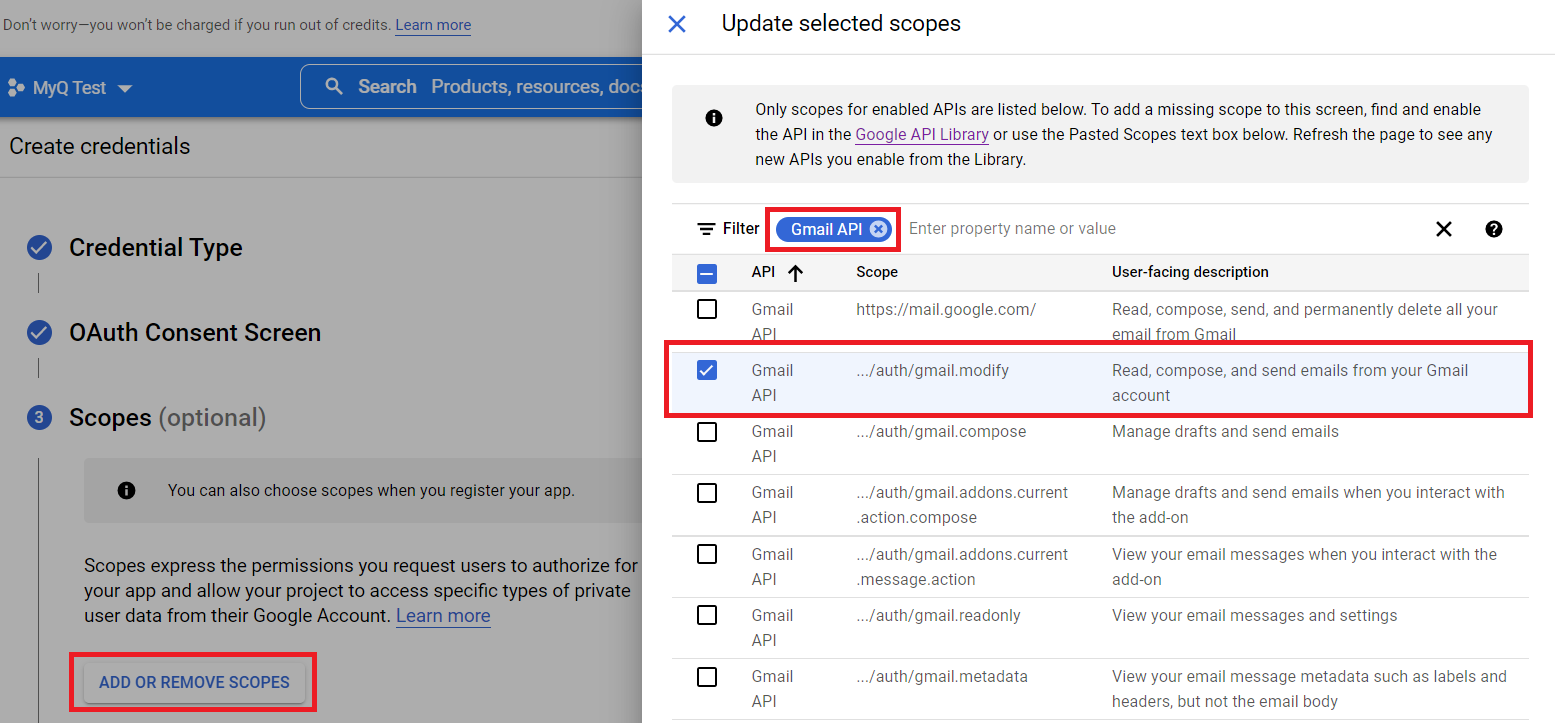
Wählen Sie im Abschnitt OAuth Client ID Webanwendung im Art der Anwendung Feld und fügen Sie ein Name für Ihren OAuth2-Client.
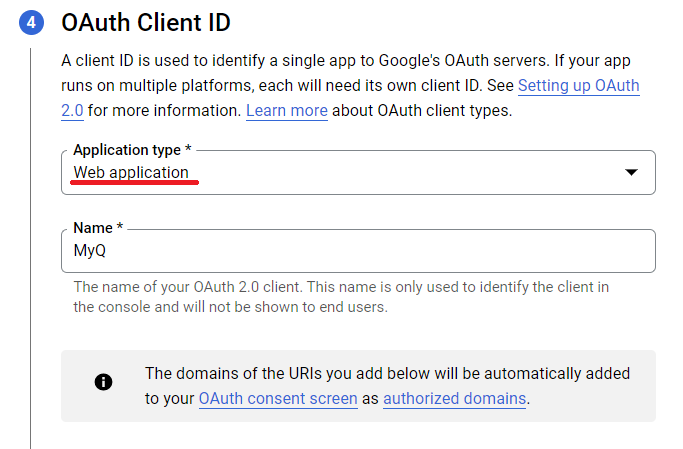
In der Autorisierte Umleitungsurls klicken Sie auf URI hinzufügen und geben Sie https://helper.myq.cz/ . Dieser Schritt ist zwingend erforderlich, damit der Autorisierungscode funktioniert.
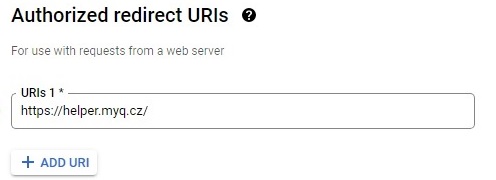
Klicken Sie im Bildschirmabschnitt OAuth-Zustimmung auf Benutzer hinzufügen und fügen Sie die E-Mail-Adressen der Benutzer hinzu, die für den Versand von E-Mails und/oder den Empfang von Druckaufträgen per E-Mail verwendet werden.
Wenn Sie mit allen Abschnitten fertig sind, klicken Sie auf erstellen..
Navigieren Sie zu APIs & Dienste, Anmeldeinformationen, um Ihre Kunden-ID und Geheimnis des Kunden die für die Einrichtung in MyQ erforderlich sind.

Gmail-Einrichtung in MyQ
Sobald Sie in Google Cloud Platform fertig sind, melden Sie sich bei der MyQ-Webadministratorschnittstelle an und gehen zu MyQ, Einstellungen, Externe Systeme.
Klicken Sie im Abschnitt Externe Systeme auf +Hinzufügen und wählen Sie Google Mail.
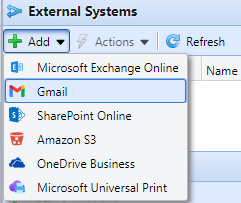
Füllen Sie im Pop-up-Fenster die erforderlichen Felder aus, und klicken Sie auf OK:
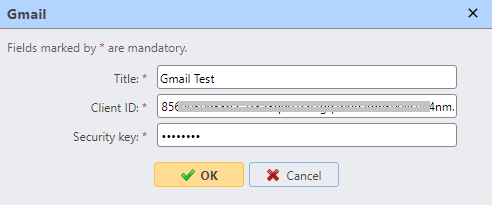
Titel - Fügen Sie einen Titel für Ihr externes Google Mail-System hinzu.
Kunden-ID - Fügen Sie die Kunden-ID aus den Google Cloud Platform-Anmeldeinformationen.
Sicherheitsschlüssel - Fügen Sie die Geheimnis des Kunden aus den Google Cloud Platform-Anmeldeinformationen.
Nachdem Sie das externe System in MyQ eingerichtet haben, werden Sie aufgefordert, die Verbindung zu autorisieren, indem Sie die angegebene URL aufrufen, den generierten Code kopieren und ihn in das Feld Berechtigungscode Feld, und klicken Sie auf OK.
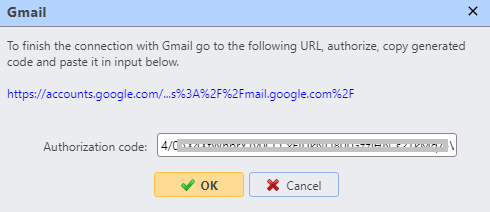
Gmail ist jetzt mit MyQ verbunden und kann in der Datenbank verwendet werden Netzwerk Einstellungen als ausgehender SMTP-Server, und in der Registerkarte Aufträge Einstellungen, in Jobs über E-Mail als POP3- oder IMAP-Server.
.png)