Installation
Sie können die Anwendung entweder über den Installationsassistenten oder im Hintergrund über eine Befehlszeile mit Parametern installieren.
Sobald die Installation abgeschlossen ist, wird MyQ Desktop Client im Hintergrund ausgeführt. Die Anwendung ist im Menü "Windows Apps" zu finden.
Der MyQ Desktop Client Windows-Dienst wird ebenfalls im Hintergrund ausgeführt und ist unter Windows-Dienste zu finden.
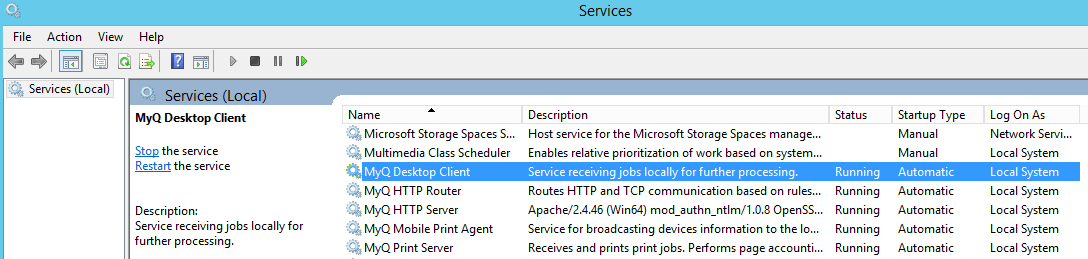
Installation über den Einrichtungsassistenten
Führen Sie die folgenden Schritte aus, um MyQ Desktop Client über den Einrichtungsassistenten zu installieren:
Laden Sie die neueste verfügbare Version der Installationsdatei vom MyQ-Community-Portal herunter.
Führen Sie die Installationsdatei aus. Das Dialogfeld des MyQ Desktop Client-Einrichtungsassistenten wird geöffnet.
Klicken Sie auf Weiter. Das Fenster Endbenutzer-Lizenzvertrag wird geöffnet.
Wählen Sie Ich akzeptiere die Bedingungen der Lizenzvereinbarung und klicken Sie auf Weiter. Das Fenster Installationsordner auswählen wird geöffnet.
Akzeptieren Sie den Standardordner (C:\Programmdateien\MeinQ\Desktop Client) und klicken Sie Weiter, oder klicken Sie durchsuchen um einen anderen Pfad auszuwählen, und klicken Sie auf Weiter. Das Fenster Servereinstellungen wird geöffnet.
Geben Sie die Servereinstellungen ein:
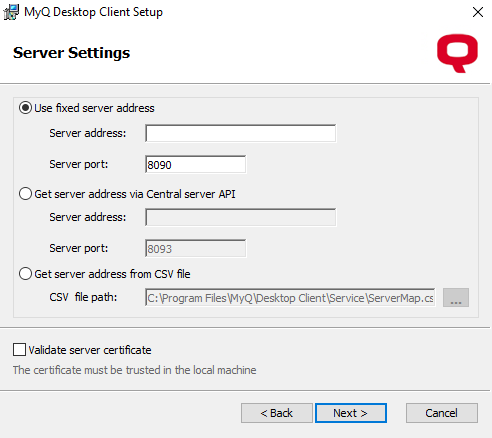
Feste Serveradresse verwenden:
Server-Adresse: Geben Sie die IP-Adresse oder den Hostnamen des MyQ-Servers ein.
Server-Anschluss: Geben Sie den Port des MyQ-Servers ein. Standardmäßig lautet er 8090 für eine sichere (SSL) Verbindung.
Serveradresse über die zentrale Server-API abrufen:
Wenn Sie diese Option verwenden, müssen Sie auch den IP-Bereich der Client-PCs einrichten, die MDC verwenden werden. Weitere Informationen finden Sie hier.Server-Adresse: Geben Sie die IP-Adresse oder den Hostnamen des MyQ-Central-Servers ein.
Server-Anschluss: Geben Sie den Port des MyQ-Central-Servers ein. Standardmäßig lautet er 8093 für eine sichere (SSL) Verbindung.
Serveradresse aus CSV-Datei abrufen: Wählen Sie diese Option, wenn Sie möchten, dass MDC automatisch zwischen mehreren Servern in einem IP-Subnetz umschaltet. Dies geschieht durch Hochladen einer CSV-Datei mit den erforderlichen Informationen, indem Sie den genauen Pfad zu der Datei im Feld Pfad der CSV-Datei Feld, oder durch Klicken auf ... und suchen Sie nach der Datei. Falls die Konfiguration für das aktuelle Subnetz nicht übereinstimmt oder etwas an der Datei falsch ist oder sie nicht geöffnet werden kann, wechselt MDC in den getrennten Zustand. Die Kopfzeilen der CSV-Datei sollten sein Subnetz, Serveradresse, Serverport und lprport wie auf dem Bild unten zu sehen.
Serverzertifikat validieren: Wenn diese Option aktiviert ist, ist für die Verbindung zwischen dem Client und dem Server ein Zertifikat erforderlich. Die Option ist standardmäßig aktiviert.
Klicken Sie auf Weiter sobald dies geschehen ist. Das Fenster Benutzerauthentifizierung wird geöffnet.
Wählen Sie eine der Authentifizierungsmethoden und klicken Sie auf Weiter:
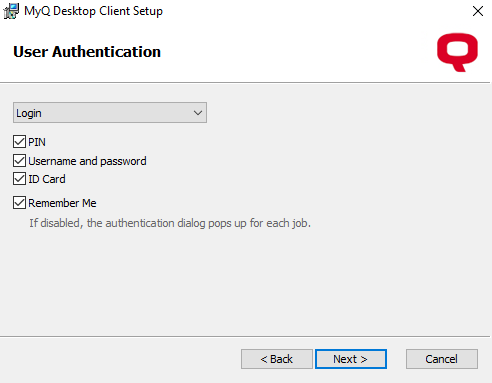
Windows Einzelanmeldung: Wenn diese Option ausgewählt ist, wird der Absender des Auftrags als das OS-Benutzerkonto identifiziert, von dem aus die Aufträge gesendet werden.
Anmeldung: Wenn diese Option ausgewählt ist, muss sich der Absender des Auftrags mit seinen MyQ-Anmeldedaten anmelden. Der Auftragsabsender wird dann als angemeldeter MyQ-Benutzer identifiziert. Sie können bis zu drei Anmeldeoptionen auswählen: PIN, Benutzername und Passwort und ID-Kartesowie die Aktivieren Sie der "Remember Me" die dazu dient, die Option zur Erinnerung an den protokollierenden Benutzer anzuzeigen/auszublenden.
Liste der Benutzer: Wenn diese Option ausgewählt ist, muss der Auftragsabsender eines der MyQ-Benutzerkonten aus der Liste aller MyQ-Benutzer auswählen. Der Auftragsabsender wird dann als der ausgewählte MyQ-Benutzer identifiziert.
Klicken Sie auf Weiter wenn Sie fertig sind. Das Fenster Auftragsverarbeitung wird geöffnet.
Sichere Weiterleitung von Druckaufträgen: Wenn diese Option aktiviert ist, werden alle vom MDC empfangenen Druckaufträge automatisch über ein sicheres LPR-Protokoll an den MyQ-Server weitergeleitet.
LPR-Port für die Weiterleitung von Aufträgen: Geben Sie den LPR-Port des MyQ-Servers ein. Dies ist der Port, den der MyQ Desktop Client abhört und Druckaufträge über das LPR-Protokoll empfängt. Der Standardanschluss ist 515.
Client-Spooling: Markieren Sie das Kästchen, um es zu aktivieren. Mit dieser Option wird der lokale Speicher für die auf dem Computer des Benutzers gespoolten Aufträge festgelegt. Fügen Sie die gewünschten Werte in die unten stehenden Felder ein:
Maximale Größe aller gespeicherten Aufträge: Dies ist das Limit für den lokalen Speicher (in MB). Wenn die maximale Größe des Auftragsordners erreicht ist, werden die Aufträge beginnend mit dem ältesten gelöscht, bis die Größe aller gespeicherten Aufträge unter dem Limit liegt.
Aufträge löschen nach: Der gespoolte Auftrag wird nur für die Dauer dieses Zeitraums (in Tagen) gespeichert.
Domänenname an den Benutzernamen anhängen: Aktivieren Sie das Kontrollkästchen, wenn Sie möchten, dass die Aufträge an den MyQ-Server gesendet und wie folgt gespoolt werden: benutzername@computerdomain (eliot.kate@companyx.com anstelle von eliot.kate). Dies ist eine erweiterte Option des MyQ-Systems. Verwenden Sie sie nur, wenn Sie die Informationen über die Domäne des Computers im Namen des Auftragsabsenders benötigen.
Klicken Sie auf Weiter sobald dies geschehen ist. Das Fenster Drucküberwachung wird geöffnet.
Aktivieren der lokalen Drucküberwachung: Wenn aktiviert, werden Aufträge auf Druckern, die nicht vom MyQ-Server verwaltet werden, berücksichtigt.
Beschränken Sie die Überwachung auf diese Druckanschlüsse: Geben Sie die Namen der Ports ein, die Sie überwachen wollen, getrennt durch ein Komma (,). Sie können '*', um alle namensbezogenen Ports zu überwachen (d.h.: USB* für Häfen USB1, USB2, usw.). Lassen Sie das Feld leer, um alle Ports zu überwachen.
Was ist zu tun, wenn der MyQ-Server offline ist?: Wählen Sie eine der verfügbaren Optionen - Geben Sie den Auftrag immer frei, Auftrag nur freigeben, wenn er mit den zwischengespeicherten Benutzereinschränkungen übereinstimmt, Auftrag verwerfen.
Klicken Sie auf Weiter. Das Fenster Fallback-Druck wird geöffnet. Konfigurieren Sie die Einstellungen für den Ersatzdruck (stellen Sie sicher, dass Sie Windows Einzelanmeldung als Benutzerauthentifizierungsmethode verwenden, wenn Sie den Fallback-Druck aktivieren möchten):
Fallback-Druck aktiviert: Wählen Sie diese Option, wenn Sie den Fallback-Druck aktivieren möchten, d. h. wenn der Server offline ist, werden die Aufträge auf einem ausgewählten Drucker freigegeben.
Drucker:
Auswahl aus der Liste der zuletzt verwendeten Drucker: Wählen Sie diese Option, um den Ausweichdruck zu aktivieren, indem ein Pop-up-Fenster angezeigt wird, in dem der Ausweichdrucker aus einer Liste der zuletzt verwendeten Drucker ausgewählt werden kann.
Aufforderung zur Eingabe einer Adresse: Wählen Sie diese Option, um den Ersatzdruck zu aktivieren, indem ein Pop-up-Fenster angezeigt wird, in dem Sie die IP-Adresse des Ersatzdruckers eingeben können.
Vorkonfigurierten Drucker verwenden: Wählen Sie diese Option, um den Ersatzdruck zu aktivieren, indem Sie die IP-Adresse des Ersatzdruckers für den automatischen Druck von Aufträgen festlegen. Adresse: Geben Sie die IP-Adresse oder den Hostnamen des Ersatzdruckers ein, den Sie für den Ausweichdruck verwenden möchten.
Druckverfahren:
MyQ-Gerätespule - Diese Option gibt den Auftrag an den Failover-Drucker mit eingebettetem Terminal frei und der Drucker meldet den freigegebenen Auftrag, sobald die Verbindung zum Server wiederhergestellt ist. Weitere Informationen zu dieser Funktion finden Sie im MyQ Print Server-Handbuch. Wählen Sie eine der folgenden Anschlussoptionen aus:
10010: Client-Spooling-Anschluss für Direktdruck. Der Auftrag wird automatisch gedruckt, nachdem er vom Druckgerät empfangen wurde.
10011: Client-Spooling-Anschluss für gesicherten Haltedruck. Der Auftrag wird vom Druckgerät gespoolt und wartet dort, bis sich der Benutzer anmeldet und ihn freigibt. Es ist nicht möglich, diesen Auftrag auf einem anderen Druckgerät freizugeben.
10012: Client-Spooling-Anschluss für Pull-Print. Der Auftrag wird vom Druckgerät gespoolt. Sobald sich der Benutzer an einem der Geräte anmeldet, die mit demselben Subnetz verbunden sind, werden Informationen über diesen Auftrag bereitgestellt, der Auftrag wird in der Liste der verfügbaren Aufträge angezeigt und kann dort freigegeben werden.
10013: Client-Spooling-Anschluss für delegierten Druck. Funktioniert genauso wie Client-Spooling-Pull-Print, außer dass der Auftrag von Delegierten des sendenden Benutzers freigegeben werden kann.
Druckeranschluss des Geräts - Wählen Sie das Druckerprotokoll zum Senden des Auftrags an das Backup-Druckgerät. Der Auftrag wird vom Client an den Server gemeldet, sobald die Verbindung zum Server wieder hergestellt ist. Nachdem Sie das Protokoll geändert haben, wird das Hafen Nummer ändert sich automatisch entsprechend. Die folgenden Protokolle können verwendet werden:
RAW (Standardanschluss: 9100): Grundlegendes Druckprotokoll, standardmäßig eingestellt.
IPP (Standardanschluss: 631): Internet-Druckprotokoll, es wird kein Anschluss verwendet (oder benötigt); alle Informationen sind in der Druckeradresse enthalten.
IPPS (Standardanschluss: 443): Sichere Version von IPP.
LPR: (Standardanschluss: 515): Line Printer Remote-Protokoll. Im Warteschlange geben Sie den Namen der Warteschlange ein, an die die Aufträge gesendet werden sollen.
Optionen zur Freigabe: Wählen Sie Geben Sie den Auftrag immer frei oder Auftrag nur freigeben, wenn er mit den zwischengespeicherten Benutzereinschränkungen übereinstimmt.
Klicken Sie auf Weiter. Das Fenster Optionen wird geöffnet.
Auftrags-Parser einschalten: Aktivieren Sie das Kontrollkästchen, um den Job-Parser für das Client-Spooling, die lokale Drucküberwachung und den Fallback-Druck zu aktivieren. Servergespoolte Aufträge werden immer auf dem Server geparst. Auftragseigenschaften, die geparst und gemeldet werden: Auftragsname, Benutzer, Computer, Auftragsgröße, Schwarzweißseiten, Farbseiten, Kopien, Papierformat, Duplex, Toner sparen, Heften, Lochen, Druckersprache. Wenn der Job-Parser deaktiviert ist, wird nur der Auftragsname, Benutzer, Computer, und Auftragsgröße werden an den Server gemeldet.
Ausstehende Aufträge löschen, wenn der Client im Leerlauf ist: Aktivieren Sie diese Option, um alle ausstehenden Aufträge zu löschen, wenn der Client im Leerlauf ist. Legen Sie die Dauer der Zeitüberschreitung in Minuten.
Zwischenspeicherung von Benutzerinformationen, wenn die Anwendung offline ist: Diese Option wird nur verwendet, wenn MDC keine Verbindung zum MyQ-Server herstellen kann. Wählen Sie, ob Sie Benutzerinformationen zwischenspeichern möchten Nur wenn der Benutzer mit der Anwendung interagiert oder Bei jeder Anmeldung am Betriebssystem (diese Option kann zu einer höheren Belastung des Servers führen).
Klicken Sie auf Weiter. Das Fenster Bereit zur Installation wird geöffnet. Klicken Sie auf Installieren Sie um die Installation zu beginnen.
Sobald die Installation abgeschlossen ist, klicken Sie auf Oberfläche um den Einrichtungsassistenten zu beenden.
.png)