More
The More shortcut takes you to the more actions screen, where the following options are available:
Servers - View and manage your servers.
App security - enable or disable Biometrics (face and fingerprint recognition).
About the app - view information about the application.
Send Feedback - allows you to submit a survey on using the app, or rate on the applicable app store.
Report issue - allows you to report an issue to your system administrator.
Log out - Log out from the server.
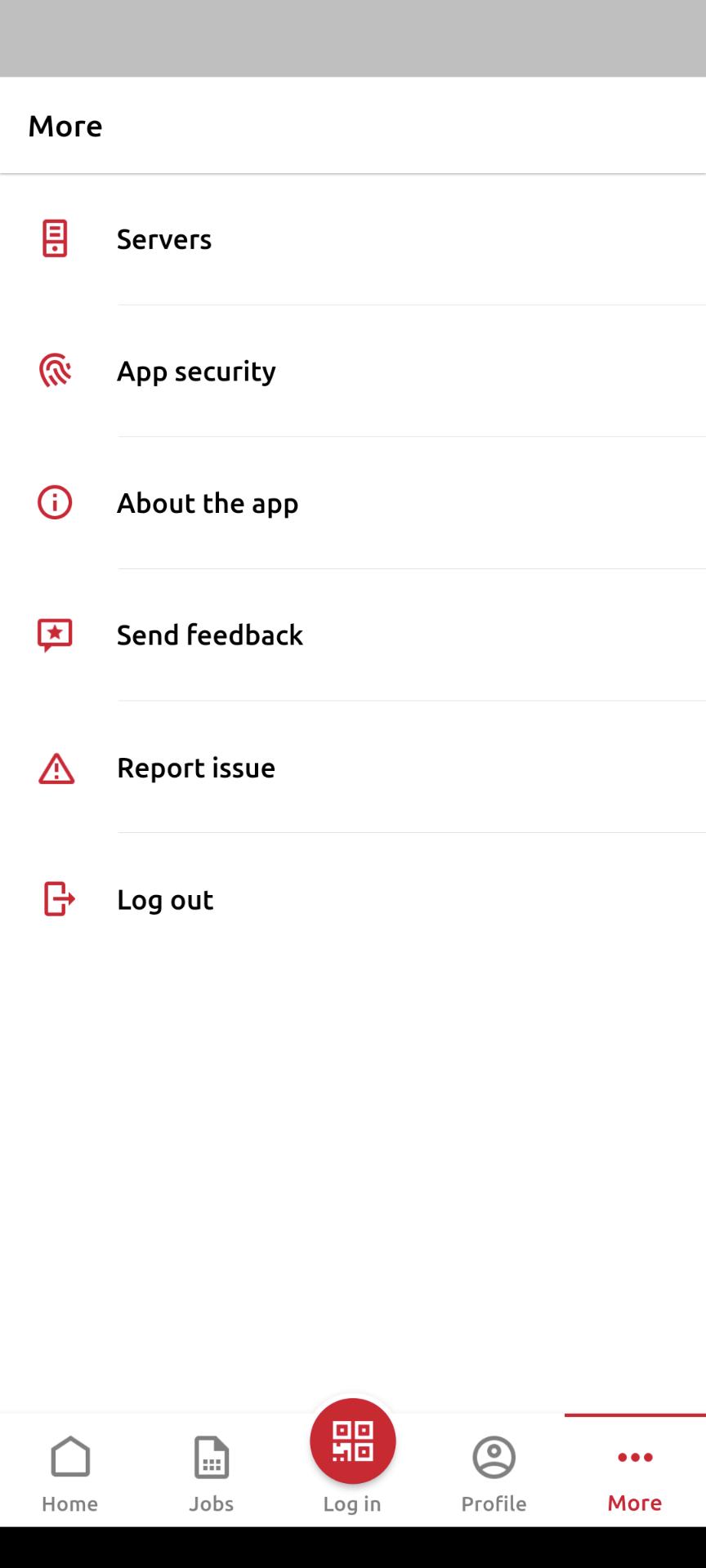
Servers
In Servers, you can view and manage your MyQ servers.
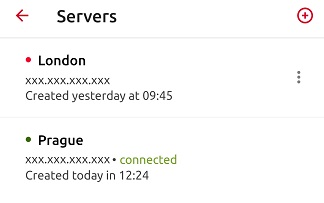
The current server is marked as connected. Other servers used in the past (or currently unreachable) are listed with a small red dot next to the server's name.
Tap the three-dot button at the right side of the server to display the following options:
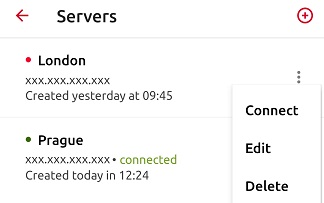
Connect - Connect to the server.
Edit - Change the server’s name, IP address, or port.
Delete - Delete the server (only available for servers that are not currently in use).
Logging out from a server
To log out from the server you are currently connected to select Log out from the More tab. To log out from any other server use the three-dot button next to that server and select Edit, then Log out from server.
Adding a new server
To add a new server, tap the + (plus) icon at the top. In the new window, you can either enter the new server’s information manually (add a server name, the IP address, and port) and tap ADD SERVER, or you can tap SCAN QR CODE. An additional option is available if you are using a proxy URL.
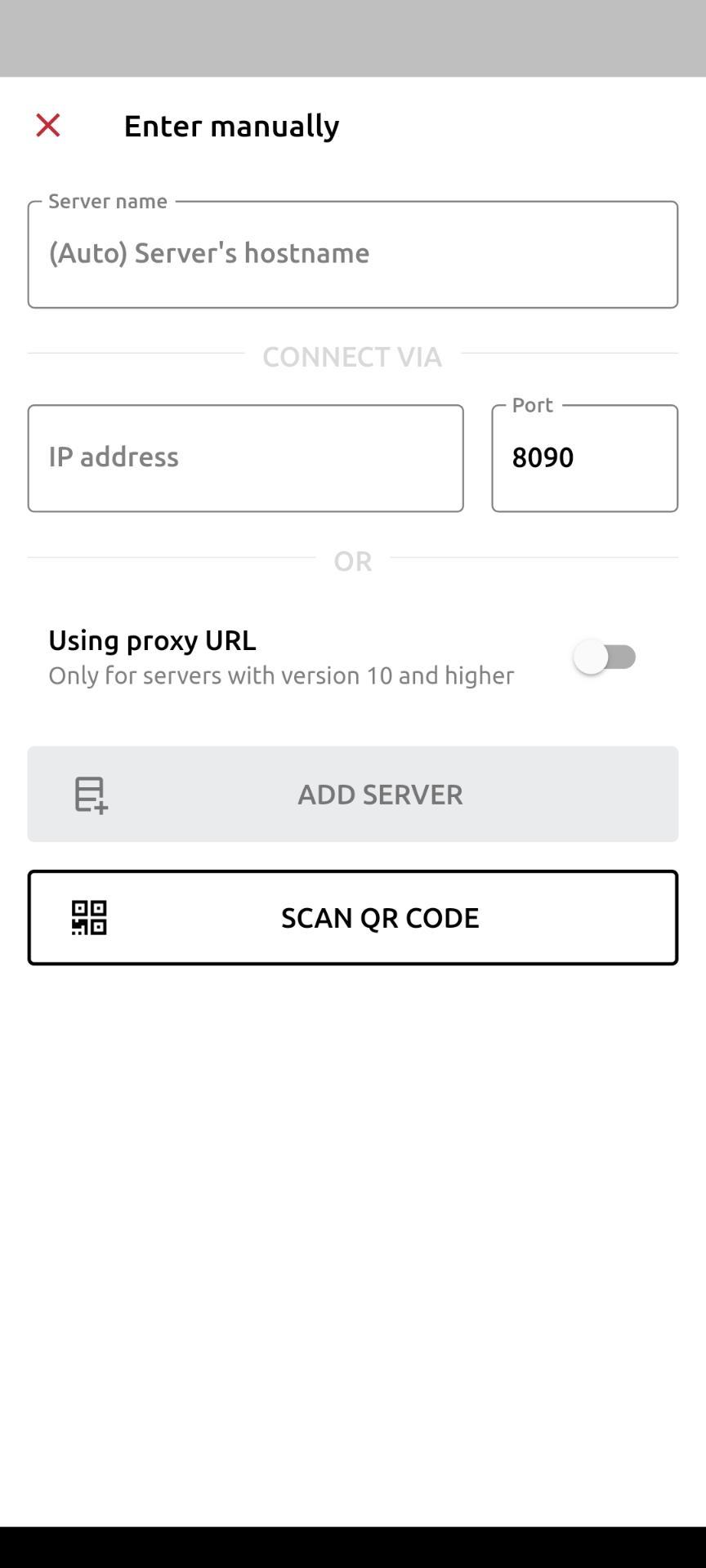
Reporting an issue

You can use this option to report an issue to your system administrator. The form on this page will prompt you to provide info on:
Issue - select from a dropdown list of potential problems (printer does not print, out of paper or toner, etc.).
Serial number of the printer - this can also be provided by scanning a QR code.
Issue description - a text box to add details of the issue you are encountering.
Add photo - (optional) space to attach a supplemental photo.
In addition, there is a checkbox to specify if you would like to be contacted in response to the issue you have reported. Clicking this checkbox will provide you with a space to provide your e-mail address.
