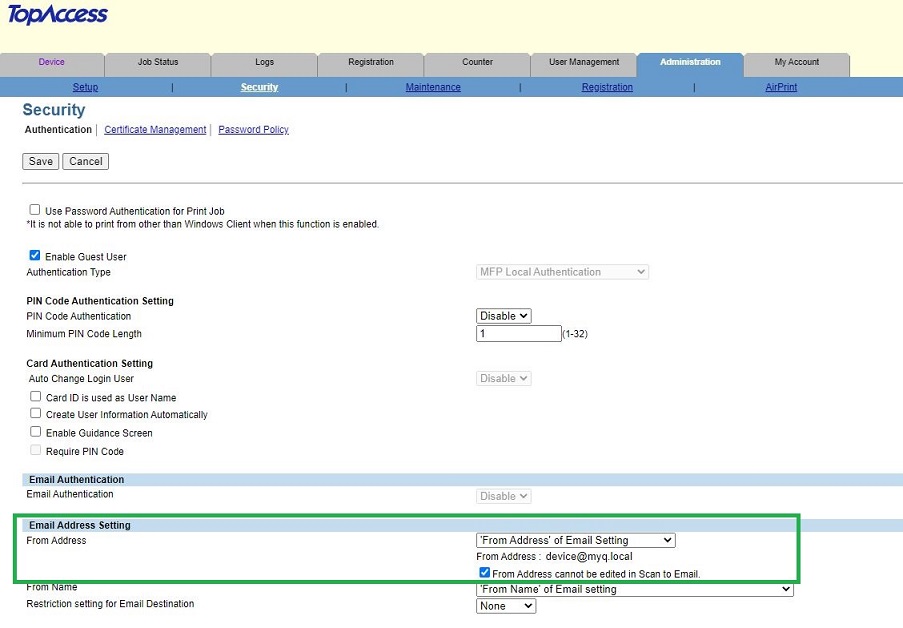Panel Scan
Opens the printing device's scan screen.
The scan screen is displayed in the language used on the user session terminal screen, unless the language on the terminal is not supported by the printing device.
Leaving the panel
For Toshiba SDK 4.x devices, in order to return to the MyQ home screen, users have to press the HOME button on the printing device's operation panel, and then tap the MyQ home button on the home screen of the panel.
For Toshiba SDK 3.x devices, users have to press the Menu button on the printing device's operation panel and then tap Extension.
Panel Scan Additional Settings
Sender email matching is used in order to ensure correct scan delivery. Therefore, the Panel Scan to Email functionality is dependent on these settings:
If MyQ SMTP is used by the device, the Email Address Setting in Toshiba TopAccess in Administration > Security > Authentication, must be like this:
From Address: Use Email Address which was registered Local User.
The option From Address cannot be edited in Scan to Email must be checked.
The settings will be configured automatically during printer activation (remote setup).
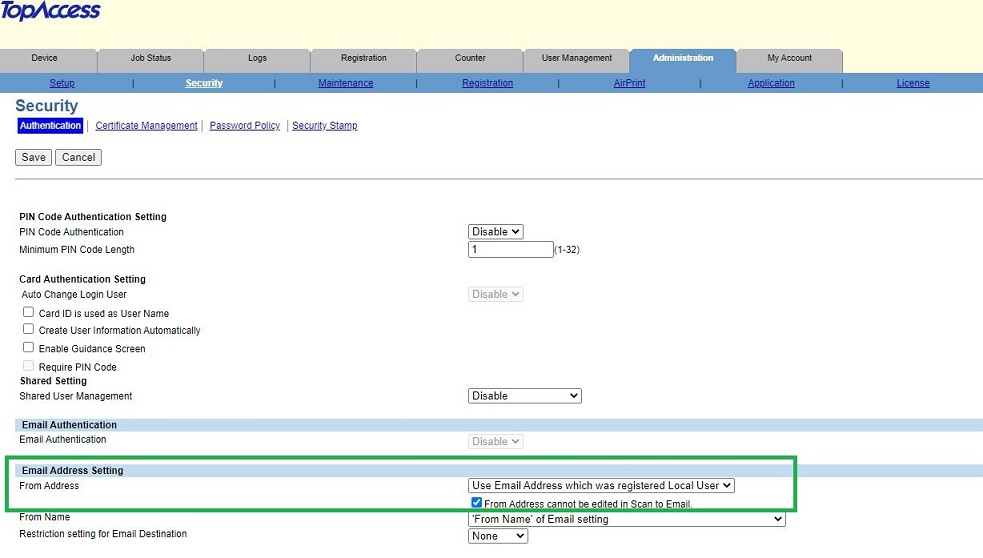
If there is no Use Email Address which was registered Local User option (not supported by the device) for the From Address setting, the option “From Address” of Email Setting must be selected. The option From Address cannot be edited in Scan to Email must be checked.
In this case, the SDK doesn't support configuring via remote setup and the settings must be manually configured in Toshiba TopAccess.