Jobs settings tab
On the Jobs settings tab, you can set the global properties of jobs in the MyQ print environment.
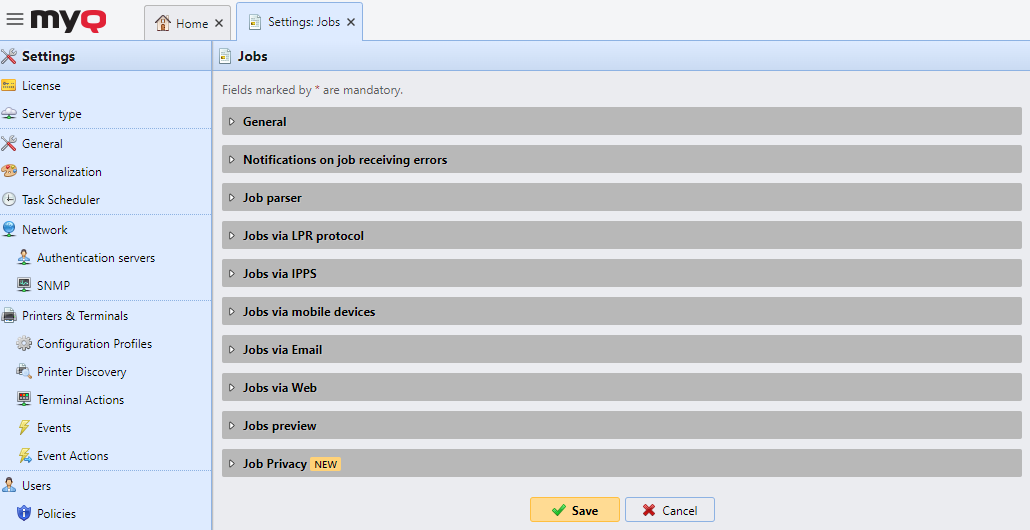
General

Here you can set the Maximum job size (default size is 600MB).
In the Office file formats subsection, you can select the method of processing and printing the Office format files. You can select from Convert to PDF (default) and Via a Windows printer. For details check Processing documents in Office formats.
Notifications on job receiving errors

Check the Notify the administrator via email and/or the Notify the job sender via email boxes, to send notification emails about refused jobs.
The job sender is always notified via MyQ Desktop Client, if installed.
Job parser

Here you can activate, or deactivate the Job parser tool. You need to activate the Job Parser if you want to know job details (page count, color, paper size, etc.) before the job is printed. It is necessary for features like credit, quota and PHP scripting. If you don't use these features, you might want to disable the Job parser, as it is CPU intensive. The default setting is Enabled.
Jobs via LPR protocol

Here you can enable the Jobs via LPR protocol feature (enabled by default). If it is deactivated, MyQ cannot receive print jobs via LPR.
The server knows the job sender (to be able to notify MyQ Desktop Client about job processing) through the hostname sent by the LPR protocol. The maximum length of the hostname is 31 characters.
The maximum job size received over LPR is 100GB. Jobs with a size of over 2GB are described as: "More than 2GB"; for jobs below 2GB, the real size is displayed.
It is recommended to keep the Jobs via LPR protocol option enabled. If it is disabled, jobs sent from print drivers cannot be received by MyQ.
You can also change the port here, although it is recommended to use the default setting (515).
Jobs via IPPS

Here you can enable printing jobs via the IPPS protocol. You can also change the port here (default is 8631).
For more information, see Jobs via IPPS.
Jobs via mobile devices

This feature allows you to use mobile printing via MyQ X Mobile Client and AirPrint or Mopria. It is enabled by default.
The standard port is 8632 and it’s editable.
For more information, see MyQ X Mobile Client app, and mobile printing via AirPrint or Mopria.
Jobs via Email
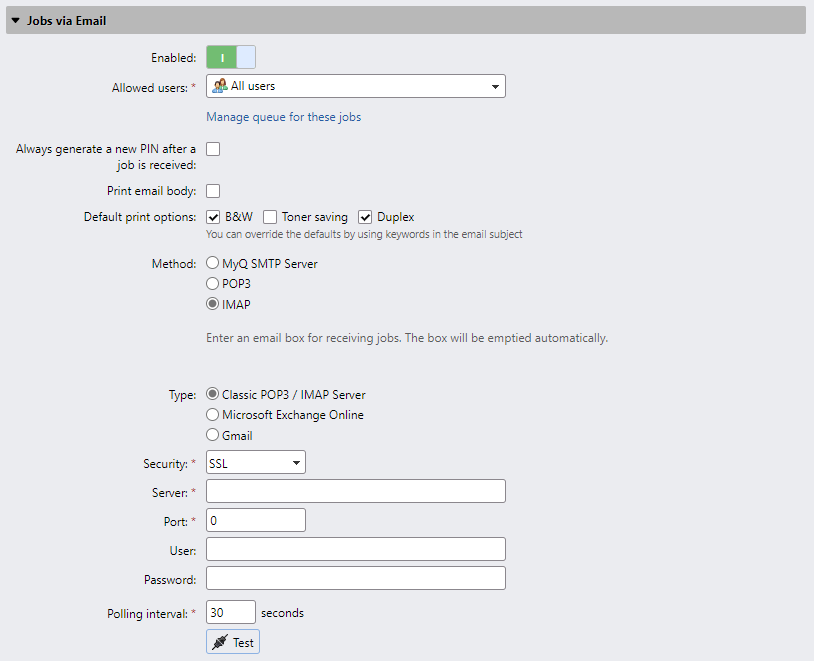
Here you can enable or disable the Jobs via Email feature, which enables receiving print jobs sent via email. The email attachment is processed and sent as a print job (the email body can be processed as well). PDF/A, TXT and JPEG formats are supported. For MS Office formats, MS Office or LibreOffice must be installed on the MyQ server.
You can select the Allowed users who are able to send Jobs via Email and manage which queues will be used for these jobs.
Additionally, you can:
Enable the option to Always generate a new PIN after a job is received, this will generate a new PIN for a user each time they send a job via email.
Enable Print email body, which will print the main text of an email in addition to any attachments.
Dictate Default print options for jobs via email, choose from B&W, Toner saving, and Duplex.
You can set up an Email Box, a specified email which will be regularly checked for print jobs, the inbox will be emptied automatically. Enter the Method of box (MyQ SMTP Server Server, POP3, or IMAP), and fill in the relevant details.
For more information, see Printing from email and from the MyQ Web UI.
Jobs via Web

Here you can enable or disable the Jobs via Web feature, which enabled receiving print jobs via the MyQ web interface.
For more information, see Printing from email and from the MyQ Web UI.
Jobs preview
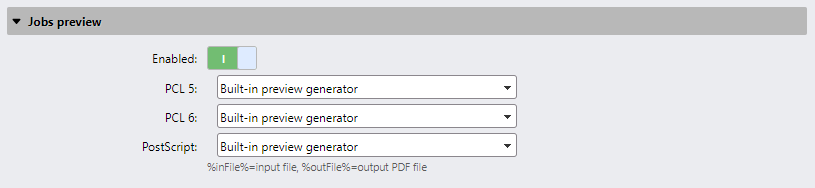
Here you can enable/disable and set up jobs preview.
For more information, see Jobs preview.
Job Privacy

Here you can enable the Job Privacy feature.
Once enabled the Job Privacy feature cannot be disabled.
For more information, see Job Privacy.
Watermark Collections section
Here you can set up watermark collections.
For more information, see Watermarks.
