Scheda Rapporti
È possibile aprire il file Rapporti scheda panoramica facendo clic su Rapporti nel Collegamenti rapidi o facendo clic sul widget MyQ e selezionare Rapporti.
Qui è possibile creare e generare rapporti con una serie di dati relativi all'ambiente di stampa, a seconda dei diritti concessi dall'amministratore.
I rapporti in MyQ sono suddivisi in due categorie principali: I miei rapporti e Rapporti condivisi. I miei rapporti mostra rapporti creati dall'utente, mentre Rapporti condivisi mostra i rapporti creati dall'amministratore o da altri utenti.
Esistono tre rapporti predefiniti: Il mio riepilogo giornaliero, Le mie sessioni e Il mio riepilogo mensile. Questi sono visualizzati nella finestra Rapporti condivisi e non possono essere modificati in alcun modo, poiché sono gestiti dall'amministratore.
Ogni rapporto può essere visualizzato direttamente sull'interfaccia utente web e salvato in uno dei seguenti formati: PDF, CSV, XML, XLSX e ODS. I rapporti possono essere generati automaticamente e archiviati in una cartella predefinita. Il rapporto generato non ha limiti di dati e comprende tutti i dati del periodo specificato.
Creazione di un rapporto
È possibile creare un nuovo rapporto in pochi passaggi:
Nell'angolo in alto a destra della finestra Rapporti scheda principale, fare clic su +Aggiungi e quindi fare clic su +Nuovo rapporto. Viene visualizzata la finestra di dialogo Nuovo rapporto.
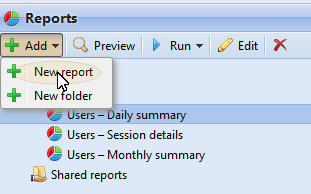
Nella casella, selezionare il tipo di nuovo rapporto e la cartella in cui collocarlo, quindi fare clic su OK. Si apre il pannello di modifica del nuovo rapporto. Nel pannello, modificare e salvare il rapporto.

Modifica di un rapporto
Sul Generale della scheda di modifica del report, è possibile modificare il nome del report. Nome, aggiungere un Descrizione, selezionare Condivisione diritti, vale a dire gli utenti o i gruppi che avranno i diritti per Correre il rapporto e coloro che avranno i diritti per Modifica il rapporto. È anche possibile fare clic su Programma per impostare l'esecuzione programmata. Una volta fatto, fare clic su Design per aprire la sotto-tabella Progettazione del report.
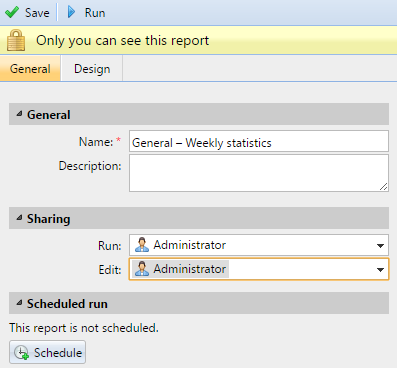
Sul Design è possibile impostare il layout del report, selezionare gli elementi (Utenti, Stampanti, ecc.) da includere nel report, aggiungere o rimuovere colonne e modificarne l'ordine.
Opzioni
Orientamento: Selezionare l'opzione Ritratto, o il Paesaggio orientamento.

Filtri e parametri
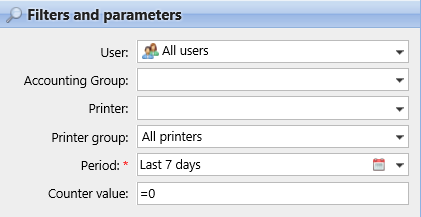
I filtri e i parametri disponibili variano a seconda del tipo di rapporto. Questi sono i parametri principali disponibili per la maggior parte dei tipi di report standard:
Utente: Selezionare gli utenti da includere nel rapporto. Se si seleziona l'opzione Me e condividere questo report con tutti gli utenti, ogni utente può vedere solo i dati che lo riguardano; in questo modo è possibile creare report personalizzati per ogni utente.
Gruppo contabile: Selezionare i gruppi contabili di utenti da includere nel rapporto.
Stampante: Selezionare le stampanti da includere nel rapporto.
Gruppo di stampanti: Selezionare i gruppi di stampanti da includere nel rapporto.
Periodo: Selezionare il periodo di tempo che deve essere coperto dal rapporto.
Tabella
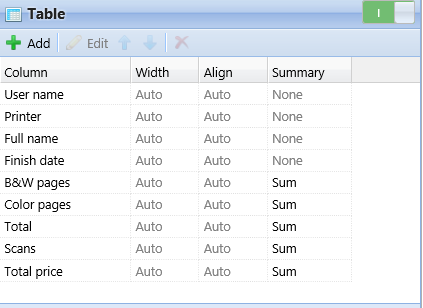
Qui è possibile attivare e disattivare l'opzione tabella.
È inoltre possibile aggiungere e rimuovere colonne alla tabella, modificarle e cambiarne l'ordine. Per ogni colonna è possibile modificare la larghezza, l'allineamento e il tipo di riepilogo che verrà mostrato sulla riga finale (in basso) (Somma, Media o Nessuno).
Per aggiungere una nuova colonna, fare clic su +Aggiungi. Per aprire le opzioni di modifica di una colonna esistente, fare doppio clic su di essa (o selezionarla, quindi fare clic su Modifica). Per rimuovere una colonna, selezionarla e fare clic su X. Per spostare una colonna in alto o in basso nell'ordine, selezionarla e utilizzare le frecce su/giù.

Alcuni report non prevedono l'opzione di utilizzare le tabelle e i loro dati possono essere visualizzati solo sotto forma di grafico.
Grafico
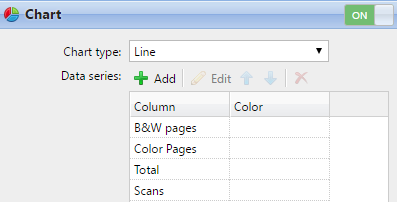
Qui è possibile attivare e disattivare l'opzione grafico.
È inoltre possibile selezionare dal menu Barra, linea, torta e Ciambella tipi di grafico. Inoltre, è possibile aggiungere e rimuovere i tipi di dati da visualizzare nel grafico e selezionare i colori per ciascun tipo di dati.
Per aggiungere un tipo di dati, fare clic su +Aggiungi. Per aprire le opzioni di modifica di un tipo di dati, fare doppio clic su di esso (o selezionarlo, quindi fare clic su Modifica). Per rimuovere un tipo di dati, selezionarlo e fare clic su X. Per spostare un tipo di dati in alto o in basso nell'ordine, selezionarlo e utilizzare le frecce su/giù.
Alcuni report non includono l'opzione di utilizzare i grafici e i loro dati possono essere visualizzati solo sotto forma di tabella.
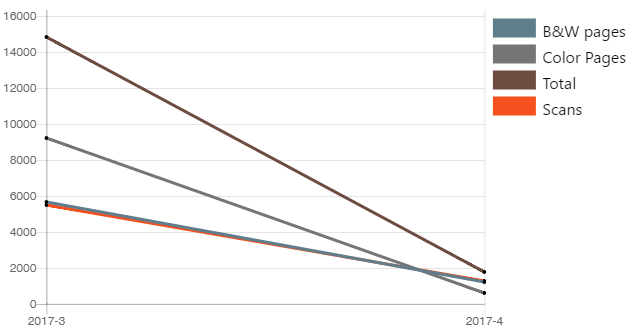
Progettare i propri report può essere un po' complicato, poiché dipende sempre da molti fattori: quantità di dati inclusi (colonne), lunghezza dei nomi delle colonne e dei valori, orientamento del report, ecc. Per ottenere il risultato migliore, è possibile fare clic su Anteprima in qualsiasi momento durante la creazione del report per verificare l'aspetto del nuovo design. Solo quando si è soddisfatti del layout, fare clic su Risparmiare per salvare il rapporto.
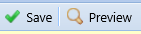
Generazione di rapporti
Per visualizzare l'anteprima di un rapporto
Selezionare il rapporto e fare clic su Anteprima (oppure fare clic con il tasto destro del mouse e cliccare su Anteprima nel menu di scelta rapida). Il rapporto viene visualizzato in formato HTML e il numero di dati inclusi è limitato.
Per eseguire un rapporto
Selezionare il rapporto e fare clic su Correre (oppure fare clic con il tasto destro del mouse e fare clic su Correre nel menu di scelta rapida). Il rapporto viene eseguito nel formato specificato (PDF, CSV, XML, XLS o ODS) senza limitazioni di dati.
Per esportare il rapporto visualizzato
Dopo aver generato il rapporto, fare clic su uno dei pulsanti di formato sulla barra in alto nella schermata del rapporto per scaricarlo.

.png)