Installazione
È possibile installare l'applicazione tramite la procedura guidata o silenziosamente tramite una riga di comando con parametri.
Al termine dell'installazione, MyQ Desktop Client inizia a funzionare in background. L'applicazione si trova nel menu Applicazioni di Windows.
Anche il servizio MyQ Desktop Client di Windows inizia a funzionare in background e si trova nei Servizi di Windows.
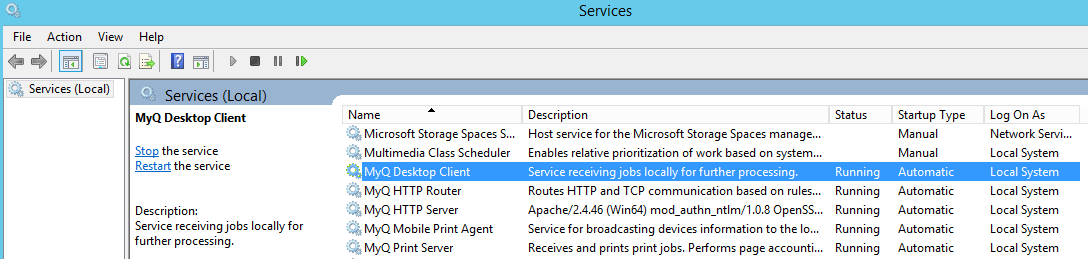
Installazione tramite la procedura guidata
Per installare MyQ Desktop Client tramite la procedura di installazione guidata, seguire i passaggi indicati di seguito:
Scaricate l'ultima versione disponibile del file di installazione dal portale MyQ Community.
Eseguire il file di installazione. Si apre la finestra di dialogo per l'installazione guidata di MyQ Desktop Client.
Cliccare Avanti. Si apre la finestra Contratto di licenza con l'utente finale.
Selezionare Accetto i termini del Contratto di licenza e fare clic su Avanti. Si apre la finestra Seleziona cartella di installazione.
Accettare la cartella predefinita (C:\Programmi\MyQ\Desktop Client) e fare clic su Avanti, oppure fare clic su Sfogliare per selezionare un percorso diverso e fare clic su Avanti. Si apre la finestra Impostazioni server.
Compilare le impostazioni del server:
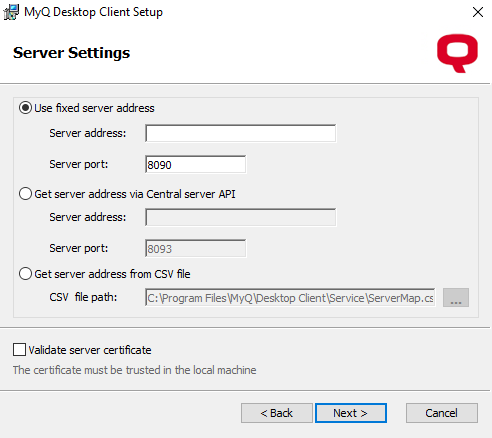
Utilizzare l'indirizzo fisso del server:
Indirizzo del server: Inserire l'indirizzo IP o il nome host del server MyQ.
Porta del server: Inserire la porta del server MyQ. Per impostazione predefinita, è 8090 per una connessione sicura (SSL).
Ottenere l'indirizzo del server tramite l'API del server centrale:
Quando si utilizza questa opzione, è necessario impostare anche l'intervallo IP dei PC client che utilizzeranno MDC. Controllare qui per maggiori informazioni.Indirizzo del server: Inserire l'indirizzo IP o il nome host del server MyQ Central.
Porta del server: Inserire la porta del server MyQ Central. Per impostazione predefinita, è 8093 per una connessione sicura (SSL).
Ottenere l'indirizzo del server da un file CSV: Selezionare questa opzione se si desidera che MDC passi automaticamente da un server all'altro su una sottorete IP. Ciò avviene caricando un file CSV con le informazioni richieste, aggiungendo il percorso esatto del file nel campo Percorso del file CSV o facendo clic su ... e cercare il file. Nel caso in cui la configurazione della sottorete corrente non corrisponda, il file non sia corretto o non possa essere aperto, MDC passerà allo stato di disconnessione. Le intestazioni del file CSV devono essere subnet, indirizzo del server, porta del server, e lprportcome si vede nell'immagine sottostante.
Convalida del certificato del server: Se abilitata, la connessione tra il client e il server richiede un certificato. L'opzione è abilitata per impostazione predefinita.
Cliccare Avanti una volta fatto. Si apre la finestra Autenticazione utente.
Selezionare uno dei metodi di autenticazione e fare clic su Avanti:
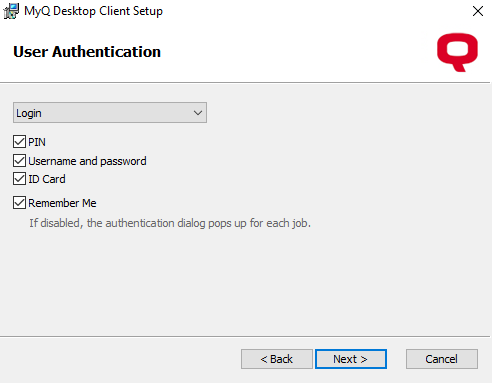
Windows single sign-on: Con questa opzione selezionata, il mittente dei lavori viene identificato come l'account utente del sistema operativo da cui vengono inviati i lavori.
Accesso: Con questa opzione selezionata, il mittente del lavoro deve effettuare il login con le proprie credenziali MyQ. Il mittente del lavoro viene quindi identificato come l'utente di MyQ che ha effettuato il login. È possibile selezionare fino a tre opzioni di accesso: PIN, nome utente e password e carta d'identità, così come il Abilitazione il "Ricordati di me" che serve a visualizzare/nascondere l'opzione per ricordare l'utente che ha effettuato la registrazione.
Elenco degli utenti: Con questa opzione selezionata, il mittente del lavoro deve selezionare uno degli account utente MyQ dall'elenco di tutti gli utenti MyQ. Il mittente del lavoro viene quindi identificato come l'utente MyQ selezionato.
Cliccare Avanti una volta terminato. Si apre la finestra Elaborazione lavoro.
Inoltro sicuro dei lavori di stampa: Se abilitato, tutti i lavori di stampa ricevuti da MDC vengono automaticamente inoltrati a MyQ Server tramite un protocollo LPR sicuro.
Porta LPR per l'inoltro dei lavori: Inserire la porta LPR del server MyQ. Si tratta della porta che il client MyQ Desktop ascolta e riceve i lavori di stampa tramite il protocollo LPR. La porta predefinita è 515.
Client spooling: Selezionare la casella per abilitarla. Questa opzione imposta l'archiviazione locale per i lavori in spool sul computer dell'utente. Aggiungere i valori desiderati ai campi sottostanti:
Dimensione massima di tutti i lavori memorizzati: È il limite della memoria locale (in MB). Una volta raggiunta la dimensione massima della cartella lavori, i lavori verranno eliminati a partire da quello più vecchio, finché la dimensione di tutti i lavori memorizzati non sarà inferiore al limite.
Cancellare i lavori dopo: Il lavoro in spool viene memorizzato solo per la durata di questo periodo (in giorni).
Aggiungere il nome di dominio al nome utente: Selezionare la casella se si desidera che i lavori vengano inviati al server MyQ, in spool come segue: nomeutente@dominio del computer (eliot.kate@companyx.com invece di eliot.kate). Si tratta di un'opzione avanzata del sistema MyQ. Utilizzatela solo se avete bisogno delle informazioni sul dominio del computer incluse nel nome del mittente del lavoro.
Cliccare Avanti una volta terminato. Si apre la finestra Monitoraggio stampa.
Abilita il monitoraggio della stampa locale: Se abilitato, i lavori sulle stampanti non gestite dal server MyQ verranno contabilizzati.
Limitare il monitoraggio a queste porte di stampa: Inserire i nomi delle porte che si desidera monitorare, separati da una virgola (,). È possibile utilizzare '*' per monitorare tutte le porte relative al nome (ad es: USB* per i porti USB1, USB2, ecc.). Lasciare il campo vuoto per monitorare tutte le porte.
Cosa fare quando il server MyQ è offline: Selezionare una delle opzioni disponibili - Rilasciare sempre il lavoro, Rilascia il lavoro solo se è conforme alle restrizioni dell'utente memorizzate nella cache, Scartare il lavoro.
Cliccare Avanti. Si apre la finestra Stampa di riserva. Configurare le impostazioni di stampa di riserva (accertarsi di selezionare Windows single sign-on come metodo di autenticazione dell'utente se si vuole abilitare la stampa di fallback):
Stampa di fallback abilitata: Selezionare questa opzione se si desidera abilitare la stampa di fallback, il che significa che quando il server è offline, i lavori verranno rilasciati su una stampante selezionata.
Stampante:
Selezionare dall'elenco delle ultime stampanti utilizzate: Selezionare questa opzione per abilitare la stampa di riserva, mostrando un pop-up per selezionare la stampante di riserva da un elenco delle ultime stampanti utilizzate.
Richiesta di un indirizzo: Selezionare questa opzione per abilitare la stampa di riserva, visualizzando un pop-up in cui è possibile digitare l'indirizzo IP della stampante di riserva.
Utilizzare una stampante preconfigurata: Selezionare questa opzione per abilitare la stampa di riserva impostando l'indirizzo IP della stampante di riserva per stampare automaticamente i lavori. Indirizzo: Inserire l'indirizzo IP o il nome host del dispositivo di stampa di backup che si desidera utilizzare per la stampa di riserva.
Metodo di stampa:
MyQ Device spool - Questa opzione rilascia il lavoro alla stampante failover con un terminale incorporato e la stampante segnalerà il lavoro rilasciato una volta ripristinata la connessione al server. Per ulteriori informazioni su questa funzione, consultare la sezione Server di stampa MyQ guida. Selezionare una delle seguenti opzioni di porta:
10010: Porta di spooling del client per la stampa diretta. Il lavoro viene stampato automaticamente dopo essere stato ricevuto dal dispositivo di stampa.
10011: Porta di spooling del client per la stampa in attesa protetta. Il lavoro viene inviato in spool dal dispositivo di stampa e rimane lì fino a quando l'utente non accede e lo rilascia. Non è possibile rilasciare questo lavoro su nessun altro dispositivo di stampa.
10012: Porta di spooling del client per la stampa a strappo. Il lavoro viene inviato in spool dal dispositivo di stampa. Quando l'utente accede a uno qualsiasi dei dispositivi collegati alla stessa sottorete, vengono fornite informazioni su questo lavoro, che viene visualizzato nell'elenco dei lavori disponibili e può essere rilasciato.
10013: Porta di spooling client per la stampa delegata. Funziona come lo spooling pull-print del client, tranne per il fatto che il lavoro può essere rilasciato dai delegati dell'utente mittente.
Porta stampante del dispositivo - Selezionare il protocollo della stampante per inviare il lavoro al dispositivo di stampa di backup. Il lavoro verrà segnalato al server dal client una volta ripristinata la connessione al server. Dopo aver modificato il protocollo, il Porto numero cambia automaticamente in base ad esso. È possibile utilizzare i seguenti protocolli:
RAW (porta predefinita: 9100): Protocollo di stampa di base, impostato per impostazione predefinita.
IPP (porta predefinita: 631): Protocollo di stampa Internet, non viene utilizzata (o non è necessaria) alcuna porta; tutte le informazioni sono contenute nell'indirizzo della stampante.
IPPS (porta predefinita: 443): Versione sicura di IPP.
LPR (porta predefinita: 515): Linea Stampante Protocollo remoto. In Coda inserire il nome della coda a cui verranno inviati i lavori.
Opzioni di rilascio: Scegliere di Rilasciare sempre il lavoro o Rilascia il lavoro solo se è conforme alle restrizioni dell'utente memorizzate nella cache..
Cliccare Avanti. Si apre la finestra Opzioni.
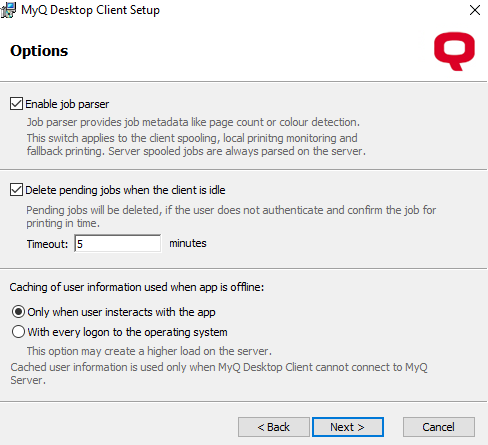
Abilitare il parser dei lavori: Selezionare la casella per abilitare il parser dei lavori per lo spooling del client, il monitoraggio della stampa locale e la stampa di fallback. I lavori in spool sul server vengono sempre analizzati sul server. Proprietà del lavoro che vengono analizzate e segnalate: nome del lavoro, utente, computer, formato del lavoro, pagine BW, pagine a colori, copie, formato carta, fronte/retro, risparmio di toner, pinzatura, perforazione, lingua della stampante. Se il parser dei lavori di stampa è disabilitato, solo l'opzione nome del lavoro, utente, computer, e dimensione del lavoro vengono segnalati al server.
Eliminare i lavori in sospeso quando il client è inattivo: Attivare questa opzione per eliminare i lavori in sospeso quando il client è inattivo. Impostare la durata del Timeout in minuti. L'impostazione predefinita è 5 minuti.
Caching delle informazioni dell'utente utilizzate quando l'app è offline: Si usa solo quando MDC non può connettersi al server MyQ. Selezionare se si desidera memorizzare nella cache le informazioni dell'utente Solo quando l'utente interagisce con l'applicazione o Ad ogni accesso al sistema operativo (questa opzione può creare un carico maggiore sul server).
Cliccare Avanti. Si apre la finestra Pronto per l'installazione. Fare clic su Installare per iniziare l'installazione.
Una volta terminata l'installazione, fare clic su Finitura per uscire dalla configurazione guidata.
.png)