Installation
Avant d'installer le terminal, vous devez activer un petit nombre de paramètres sur le panneau du périphérique d'impression. Une fois ces paramètres activés, vous pouvez poursuivre l'installation à distance sur l'interface administrateur web MyQ.
Il est fortement recommandé de réinitialiser le périphérique d'impression à son état d'usine par défaut avant de procéder à l'installation, afin de s'assurer qu'aucun paramètre conflictuel n'est en vigueur. Après la réinitialisation, assurez-vous que l'heure et la date correctes sont réglées dans le périphérique.
Activer les paramètres sur le panneau du périphérique d'impression
Vous devez démarrer le périphérique d'impression en MODE SERVICE (pour plus d'informations sur l'accès au MODE SERVICE, veuillez consulter le manuel du périphérique d'impression ou demander à votre fournisseur Toshiba) et accéder au MODE RÉGLAGE 08 pour activer le paramètre Authentification du système MDS, définir le port WS pour la numérisation, modifier l'écran qui s'affiche après l'effacement automatique et sélectionner un type de lecteur de carte approprié. Chaque paramètre est accessible en tapant un code.
Ouvrez le MODE SERVICE, tapez 08 MODE DE RÉGLAGE puis appuyez sur Suivant dans le coin inférieur droit de l'écran. L'écran 08 SETTING MODE s'ouvre.
Sur l'écran, appuyez sur Classique près du coin supérieur droit pour passer à la disposition classique de l'écran avec un pavé numérique, où vous pouvez écrire les codes.
Sur le clavier numérique de l'appareil, tapez 3640 et appuyez ensuite sur le bouton Début bouton. L'écran passe au MODE SYSTÈME.
Assurez-vous que la valeur affichée dans le coin supérieur gauche de l'écran est 1 (sinon, tapez 1), puis appuyez sur OK. L'écran revient au MODE TEST.
Sur le clavier numérique de l'appareil, tapez 3760 et appuyez ensuite sur le bouton Début bouton. L'écran passe au MODE SYSTÈME.
Assurez-vous que la valeur affichée dans le coin supérieur gauche de l'écran est 50083 (sinon, tapez 50083), puis appuyez sur OK. L'écran revient au MODE TEST.
Sur le clavier numérique de l'appareil, tapez 9132 et appuyez ensuite sur le bouton Début bouton. L'écran passe au MODE SYSTÈME.
Changez la valeur affichée dans le coin supérieur gauche de l'écran en 7 pour Toshiba SDK 3 et 99 pour Toshiba SDK 4 (sinon, tapez 7 ou 99), puis appuyez sur OK. L'écran revient au MODE TEST.
Sur le clavier numérique de l'appareil, tapez 3500 puis appuyez sur le bouton Début bouton. L'écran passe au MODE SYSTÈME.
Assurez-vous que la valeur affichée dans le coin supérieur gauche de l'écran est 90001 pour le lecteur de cartes Elatec TWN3, et 60001 pour les lecteurs en mode clavier générique (sinon, tapez 90001 ou 60001), puis appuyez sur OK. L'écran revient au MODE TEST. Les lecteurs de cartes fournis par MyQ sont pris en charge par Toshiba.
les périphériques d'impression. Pour obtenir des informations sur les lecteurs de cartes achetés auprès d'un autre fournisseur, contactez l'assistance MyQ.Redémarrer le périphérique d'impression
Installation à distance via Printer Discovery
La méthode la plus simple pour installer le terminal MyQ Toshiba Embedded est l'installation à distance à partir de l'interface administrateur MyQ Web. Cette méthode est très simple et elle est préférable, notamment lorsque vous devez installer le terminal sur un grand nombre de périphériques d'impression, car vous pouvez installer plusieurs périphériques en un lot.
Pour ce faire, vous pouvez créer des détections d'imprimantes distinctes et ajouter un profil de configuration à l'une d'entre elles. En même temps, vous pouvez affecter les imprimantes découvertes à un groupe et/ou à une file d'attente. Une autre possibilité consiste à créer une installation à distance pour une seule imprimante et à la placer dans une file d'attente directe.
Avant de procéder à l'installation, assurez-vous que le nom d'hôte/adresse IP du serveur dans le fichier MyQ, Paramètres, Réseau est correct. Si ce n'est pas le cas, ce qui peut arriver après une mise à jour ou une mise à niveau de la licence, l'installation à distance échouera.

Création d'une découverte d'imprimante
Pour créer une découverte d'imprimante dans l'interface administrateur de MyQ Web, allez à MyQ, Paramètres, Découverte de l'imprimante. Le volet Découverte d'imprimante s'ouvre. Cliquez sur Ajouter une découverte. Un nouveau volet de découverte d'imprimante s'ouvre sur le côté droit de l'écran. Remplissez la partie supérieure du volet, dans le champ Général onglet:
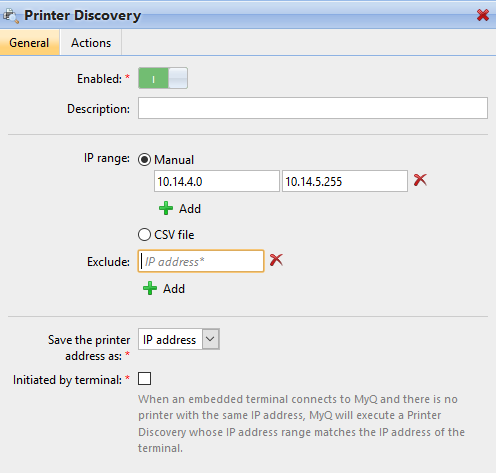
Assurez-vous que la découverte de l'imprimante est Activé.
Type a Description de la découverte de l'imprimante. Il peut s'agir du nom d'une marque, d'un groupe ou d'une combinaison de paramètres d'imprimante, par exemple Couleur - Marketing.
Sélectionnez le Plage IP méthode de réglage : Manuel ou Fichier CSV.
Vous pouvez ajouter plusieurs plages IP en cliquant sur +Ajouter.
La sélection de l'option Fichier CSV ouvre une boîte de dialogue dans laquelle vous pouvez rechercher et ajouter votre fichier CSV.
Cliquez sur Exclure et saisissez une adresse IP que vous voulez exclure de la découverte. Cliquez sur +Ajouter pour en exclure d'autres.
Enregistrez l'adresse de l'imprimante sous soit un Adresse IP, Nom d'hôte ou FQDN.
Si Initiée par le terminal est cochée, lorsqu'un terminal embarqué se connecte à MyQ et qu'il n'y a pas d'imprimante avec la même adresse IP, MyQ exécutera une découverte d'imprimante dont la plage d'adresses IP correspond à l'adresse IP de ce terminal.
Dans le Modèle de nom d'imprimeur sélectionnez si vous voulez Définir le nom de l'imprimante par Modèle de nom ou CSV.
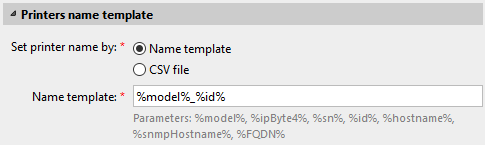
Sélection de la CSV ouvre un champ dans lequel vous pouvez rechercher et ajouter votre fichier CSV. Si vous sélectionnez l'option Modèle de nom vous pouvez utiliser les paramètres suivants:
Paramètre | Description |
|---|---|
%model% | Modèle d'imprimante lu via SNMP. |
%ipByte4% | La dernière (quatrième) partie de l'adresse IP de l'imprimante. |
%sn% | Numéro de série de l'imprimante lu via SNMP. |
%id% | ID MyQ de l'imprimante. |
Nom d'hôte | Nom d'hôte de l'imprimante obtenu par une recherche DNS inversée. Il s'agit du nom d'hôte sans la partie domaine. |
%snmpHostname% | Nom d'hôte de l'imprimante lu via SNMP. |
%FQDN% | Nom de domaine entièrement qualifié de l'imprimante. |
Dans le SNMP sélectionnez le profil SNMP dans la liste déroulante, et définissez l'adresse IP de l'utilisateur. Délai d'attente SNMP en ms (300 par défaut).
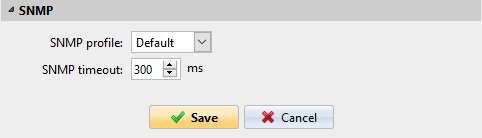
Une fois que vous avez configuré les éléments ci-dessus, cliquez sur Sauvez. La découverte de l'imprimante nouvellement créée apparaît dans l'aperçu de la découverte de l'imprimante, au milieu de la fenêtre.
.png)