Jobs
Job Navigation
The Jobs shortcut takes you to the Jobs screen, that contains the following tabs:
Ready - A list of jobs that you have sent to be printed and are not printed yet. For each ready job, the Print, Print all, Add to favorites, and Delete options are available.
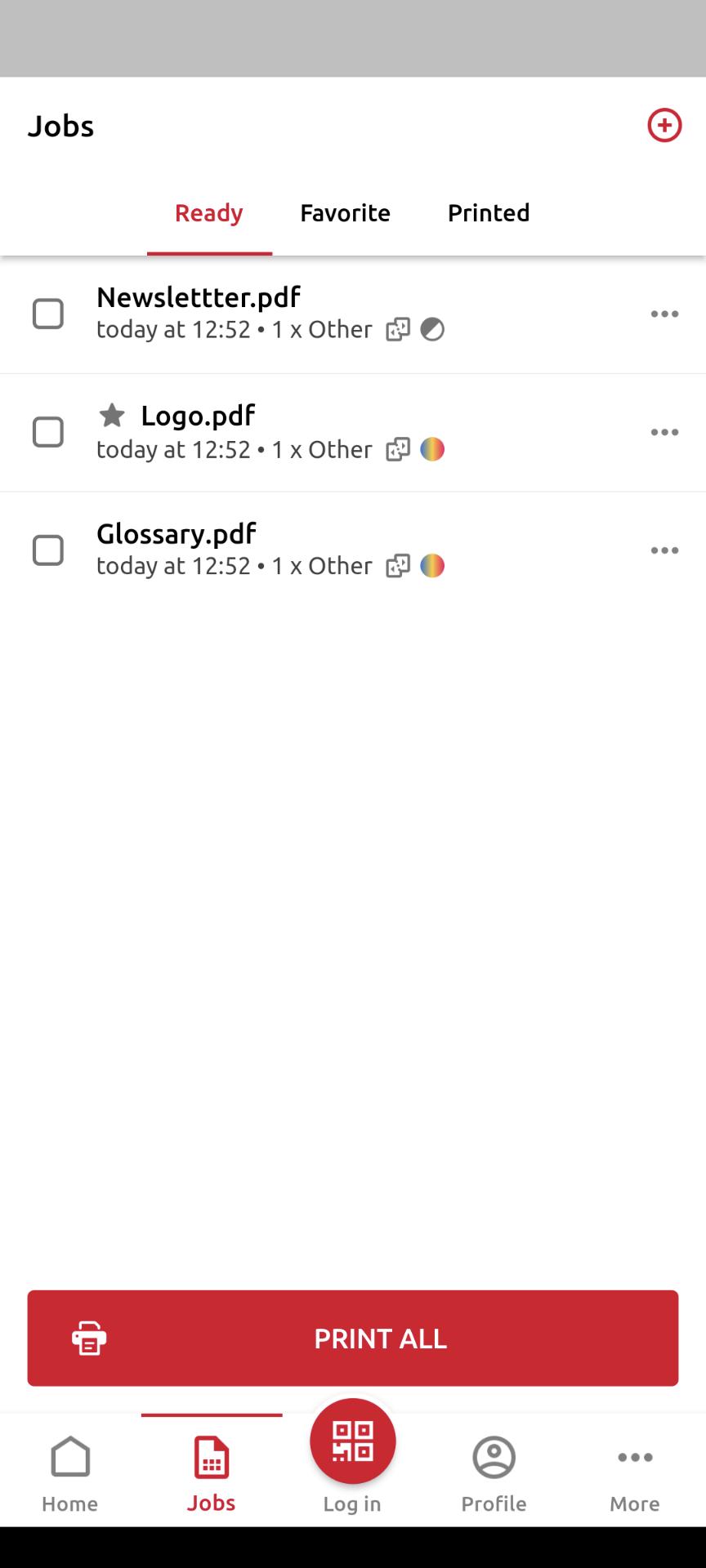
Favorite - A list of jobs that you have marked as favorites. These jobs stay listed on the Favorite tab even after they are printed, and are not removed from this tab unless you manually remove them. For each favorite job, the Print, Print all, and Remove from favorites option is available via the three-dots options menu.
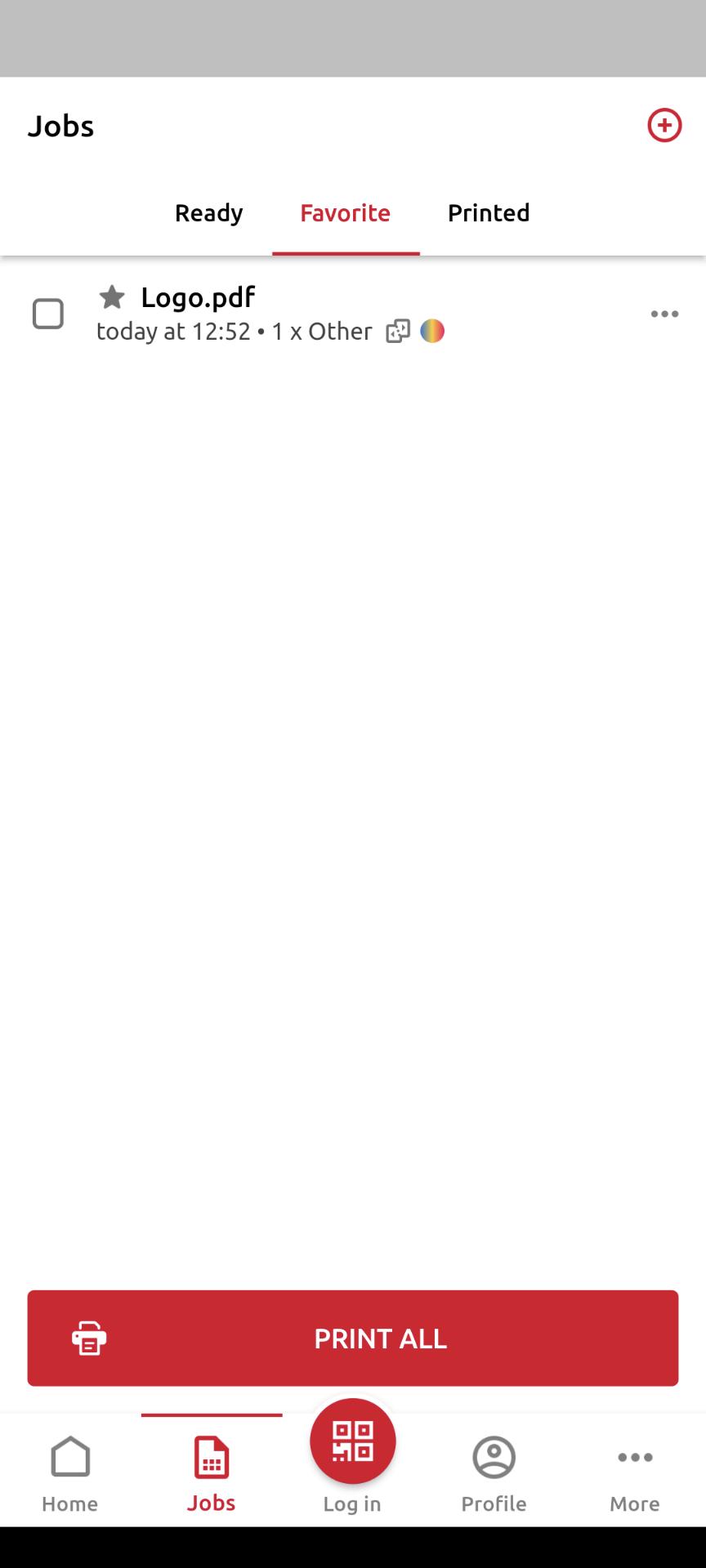
Printed - A list of all your printed jobs. For each printed job, the Print, Print all, and Add to favorites option is available via the three-dot options menu.
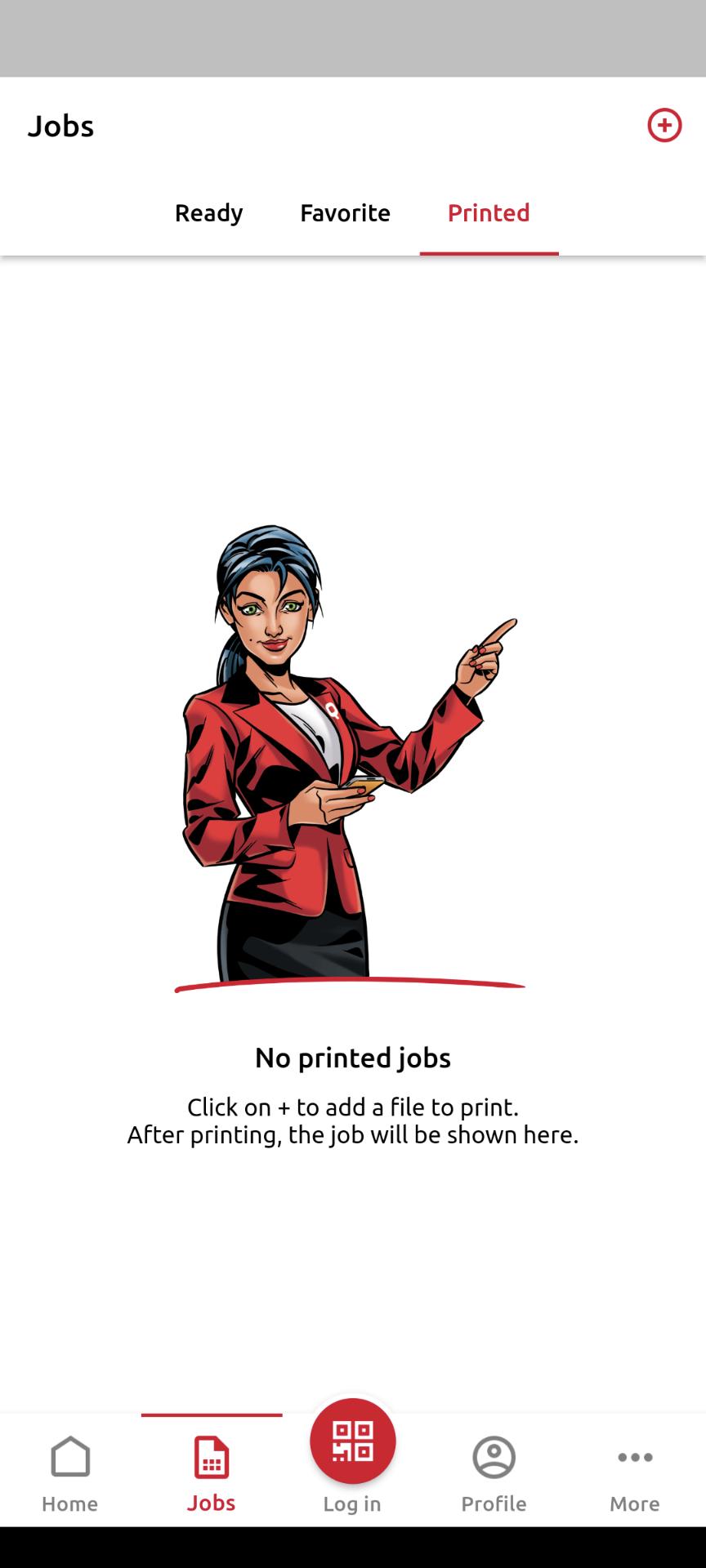
Job Options
Clicking the three-dot menu next to a specific job presents you with a set of options for that particular job:
Delete job - deletes the job.
Add to favorites - saves this job as a favorite job, this means it can be accessed again easily, and will never be automatically deleted under default settings (if a job is already a favorite, this option changes to Remove from favorites).
Printing Jobs
You can either tap PRINT ALL at the bottom of a Jobs tab, to print all the jobs, or mark the checkbox next to a job to select it, and then print it. You can also tap the + plus icon at the top, to add a new job (from your device’s folders or cloud storage) to the list.
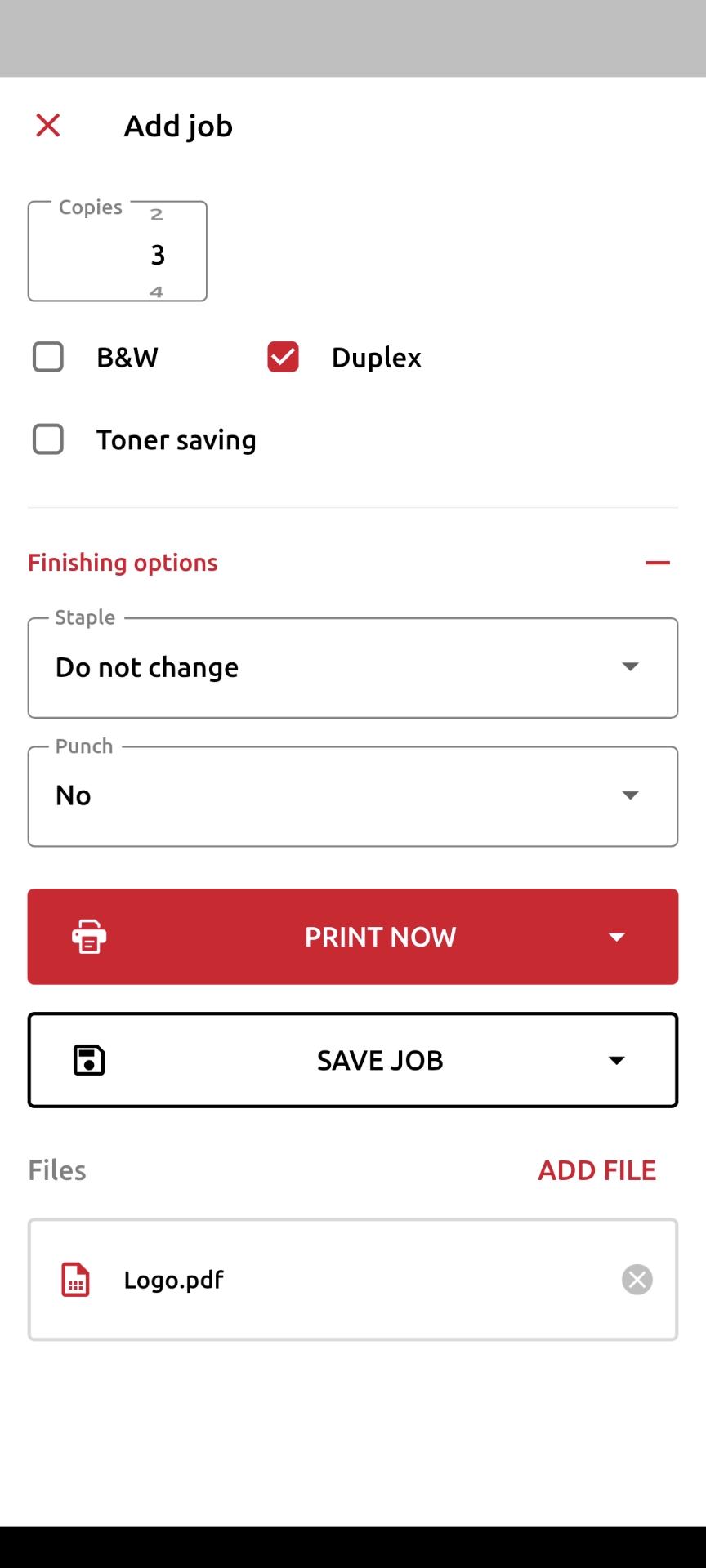
You can then specify the number of copies, choose between monochrome (B&W) or color printing, and Simplex or Duplex. From this page you can also select Finishing options (such as stapling). If project accounting is enabled on the MyQ Server, you can assign a project to the job, tap the field under Project, and then select the project from the list.
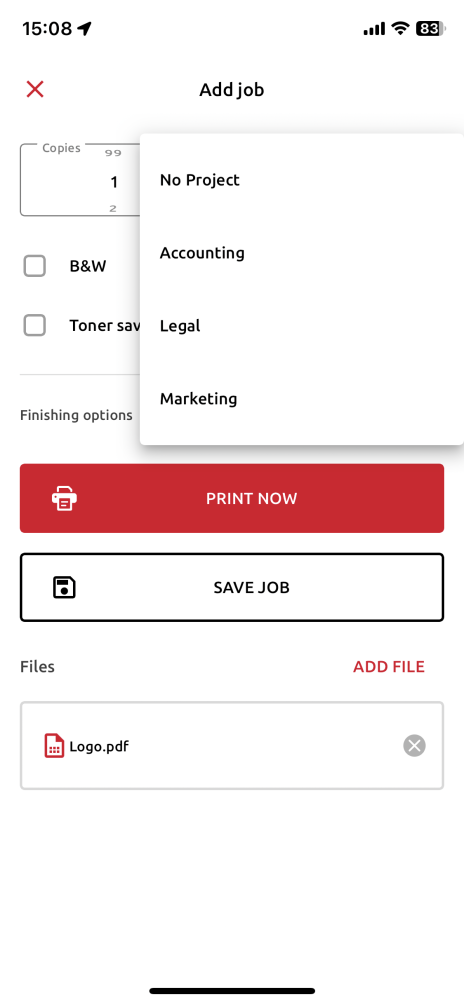
After clicking PRINT NOW or SAVE JOB you will need to specify the job’s queue:
Direct type - the job is immediately printed to the printer assigned to the queue.
Pull Print type - you are asked to scan the QR code of the printer where you want the job to be printed (Pull Print queues require MyQ embedded terminals or MyQ TerminalPro).
The job queues available will not be labelled Direct type or Pull Print type, but rather with the name of the queue as assigned in your MyQ setup. The queue type can only be viewed in the MyQ Web UI. In addition, jobs you wish to PRINT NOW can be assigned to any queue type, whereas if you want to SAVE JOB you can only assign to a Pull Print type queue.
If you select SAVE JOB, the job is saved for printing at a later time.
Adding Jobs
There are two ways to add a job using your mobile phone:
From within the MyQ mobile app - from the Home or Jobs page of the app, click the + icon to add a new job. This will open your mobile’s file picker, with any available options for cloud storage included.
From a 3rd party app - use an app's option to share a file, picture, etc., and then select the Print via MyQ X option.
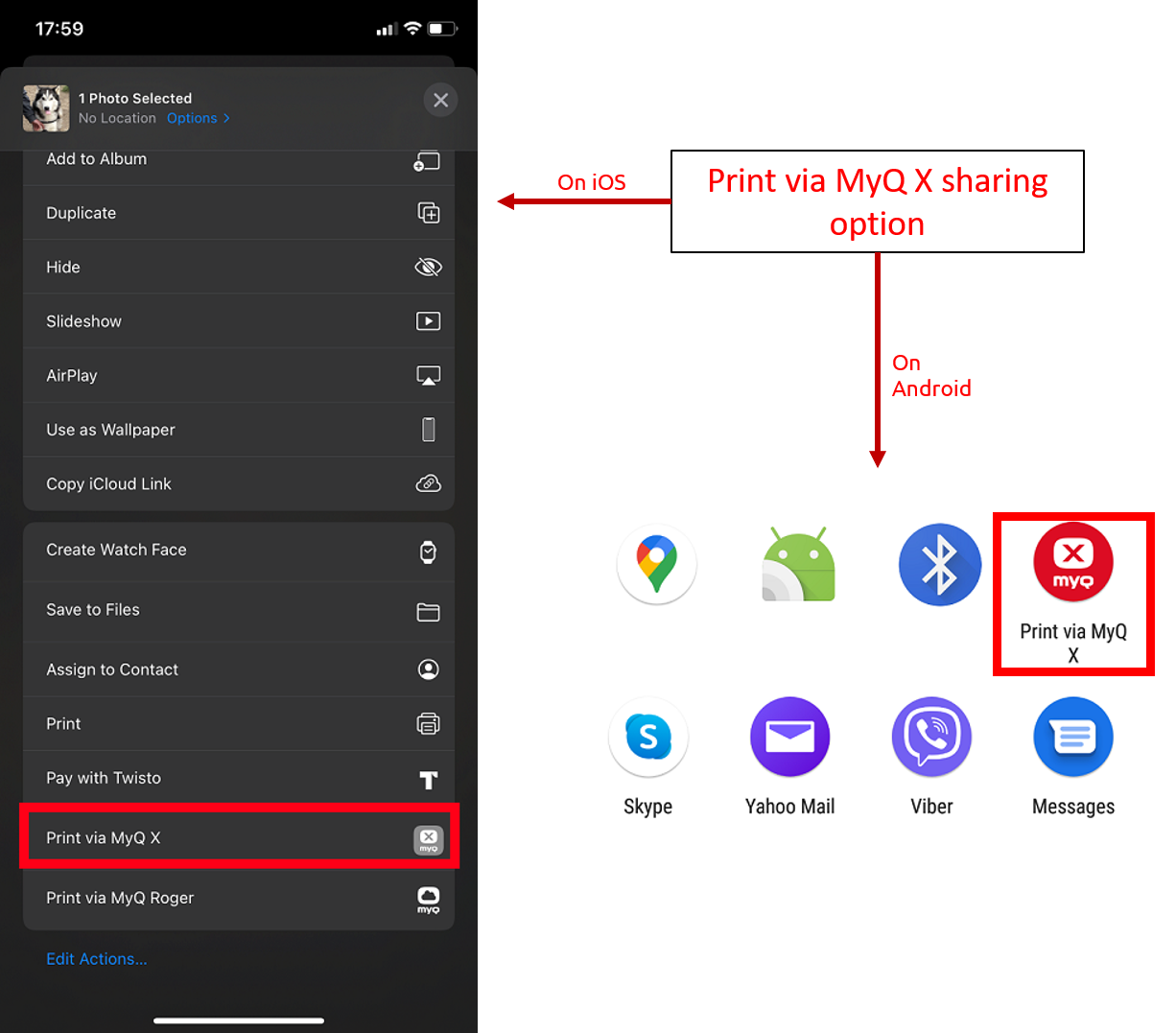
On iOS devices, you have to enable the Print via MyQ X sharing option under More, Activities.
.png)