Home Dashboard
On the Home dashboard, you can perform the initial MyQ setup. After the setup, you can use the dashboard to directly access MyQ key features, to display statistics and to generate data for support.
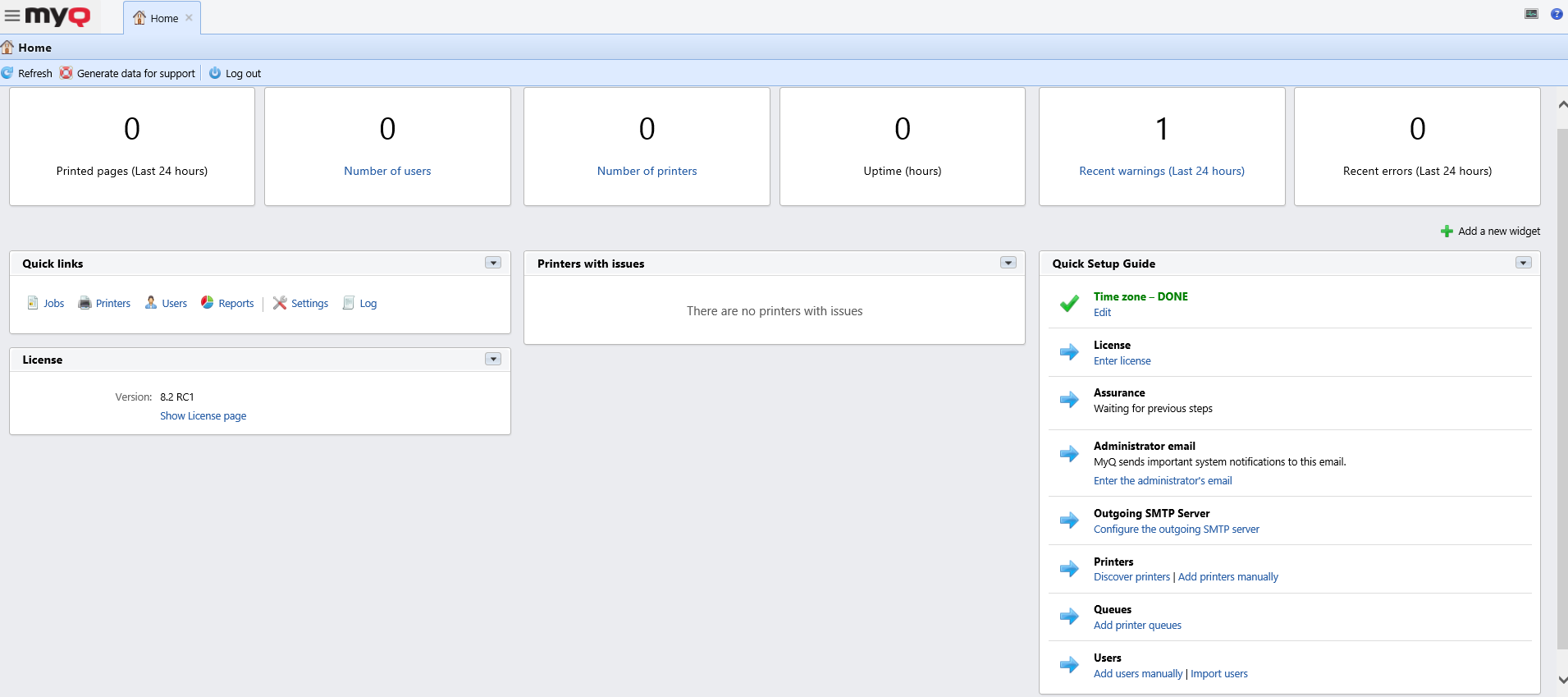
The dashboard is fully adjustable; it consists of multiple building blocks (widgets) that can be added and removed from the screen. You can use the blocks to customize both the layout and functionality of the dashboard.
By default, there are four widgets on the dashboard: Quick links, License, Printers with issues and Quick Setup Guide. Apart from these, you can use the following additional widgets:
Top Active: Devices: Shows the most active printing devices.
Top Active: Groups: Shows the most active printing groups.
Top Active: Users: Shows the most active users.
There are also six standard information blocks that give you system information.


Name | Description |
|---|---|
Printed pages (Last | Number of printed pages over the last 24 hours. Cached every 60 seconds. |
Number of users | Number of active users. Clicking opens the Users page overview. |
Number of printers | Number of printers where the status is not: Local, replicated or deleted. Cached every 15 seconds. Clicking opens the Printers page. |
Uptime (hours) | MyQ system uptime, in hours. |
Recent warnings | Number of warning log messages over the last 24 hours. Cached every 30 seconds. |
Recent errors (Last | Number of error and critical log messages over the last 24 hours. Cached every 30 seconds. |
From the Quick links widget, you can directly access the most important tabs of the MyQ Web Interface.

Printers with issues shows unreachable active printers and active printers with unresolved alerts. You can also see these issues in the Issues column, in the Printers overview (MyQ, Printers).
The License widget shows license information and can redirect you to the License settings tab.
The Quick Setup Guide walks you through the initial MyQ setup.
Adding new widgets and moving widgets on the dashboard
To add a new widget:
Click Add a new widget at the top-right corner of the dashboard. The Add a new widget dialog box appears.
In the dialog box, select the widget, and then click OK. The new widget is displayed on the board.
To move widgets, drag and drop them on the board.
Deleting widgets from the dashboard
To delete a widget from the dashboard, point at the upper-right corner of the widget, click the down-arrow button and click Delete.

.png)