MyQ OCR Server Configuration
The MyQ OCR Server can be configured in the OCR Server configuration window that opens automatically once the server’s installation is finished. It can also be opened via the MyQ OCR Server Settings application in Windows apps.
In the configuration window, you can also stop and start the Windows service of the OCR server, and open logs.
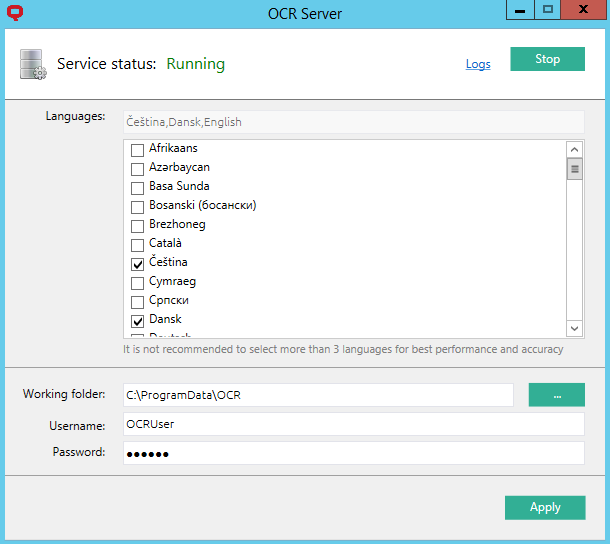
Languages - While you can select all the available languages, it is recommended to select only those that are likely to be used within the OCR process. Selecting less languages increases the speed and accuracy of the OCR process.
Working folder - This is the folder where the OCR server and the MyQ server exchange the OCR scanned files. The path entered here has to be the same as the path to the OCR working folder, set on the Scanning & OCR settings tab in the MyQ web administrator interface (the default folder is C:\ProgramData\MyQ\OCR). In case you use a shared folder, enter the Username and Password for access to the folder.
Both the MyQ server and the OCR server must have full access (read/write) to the OCR working folder.
Click Apply for your changes to take effect.
To open the log files, click Logs at the top-right corner of the OCR Server configuration window.
To stop or restart the OCR Server Windows service, click Stop (or Start) at the top-right corner of the OCR Server configuration window. You can also manage the service in the Windows Task Manager, where it is called OCRService.
.png)