More Options
The More shortcut takes you to the more actions screen, where the following options are available:
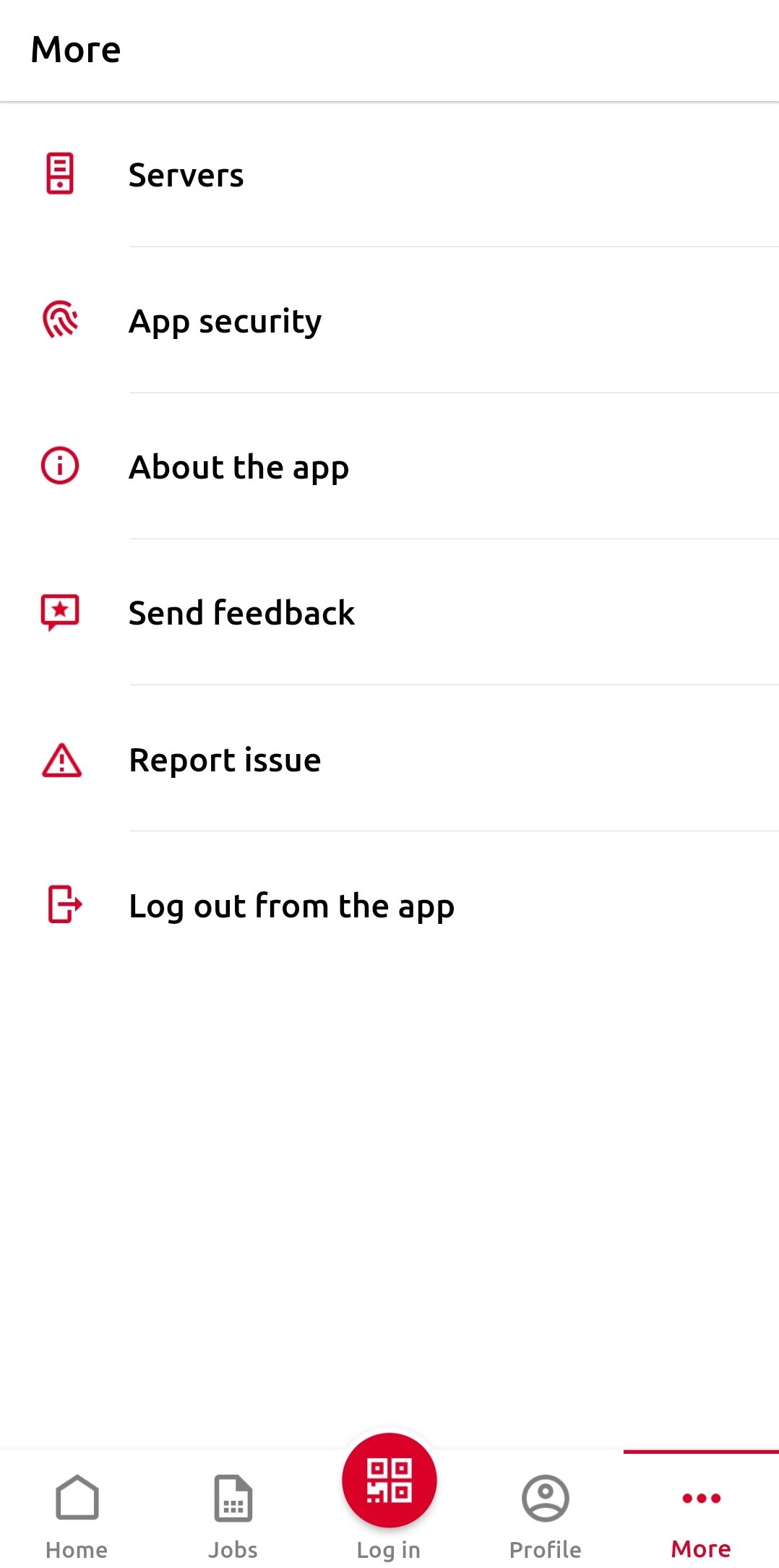
Servers - View and manage your servers.
App security - Enable or disable Biometrics (face and fingerprint recognition).
About the app - View information about the application.
Send feedback - Send us feedback on your experience with the application, give us a star rating and write a comment, leave us your email address if you wish to be contacted back, or give us a review on Google Play/App Store instead.
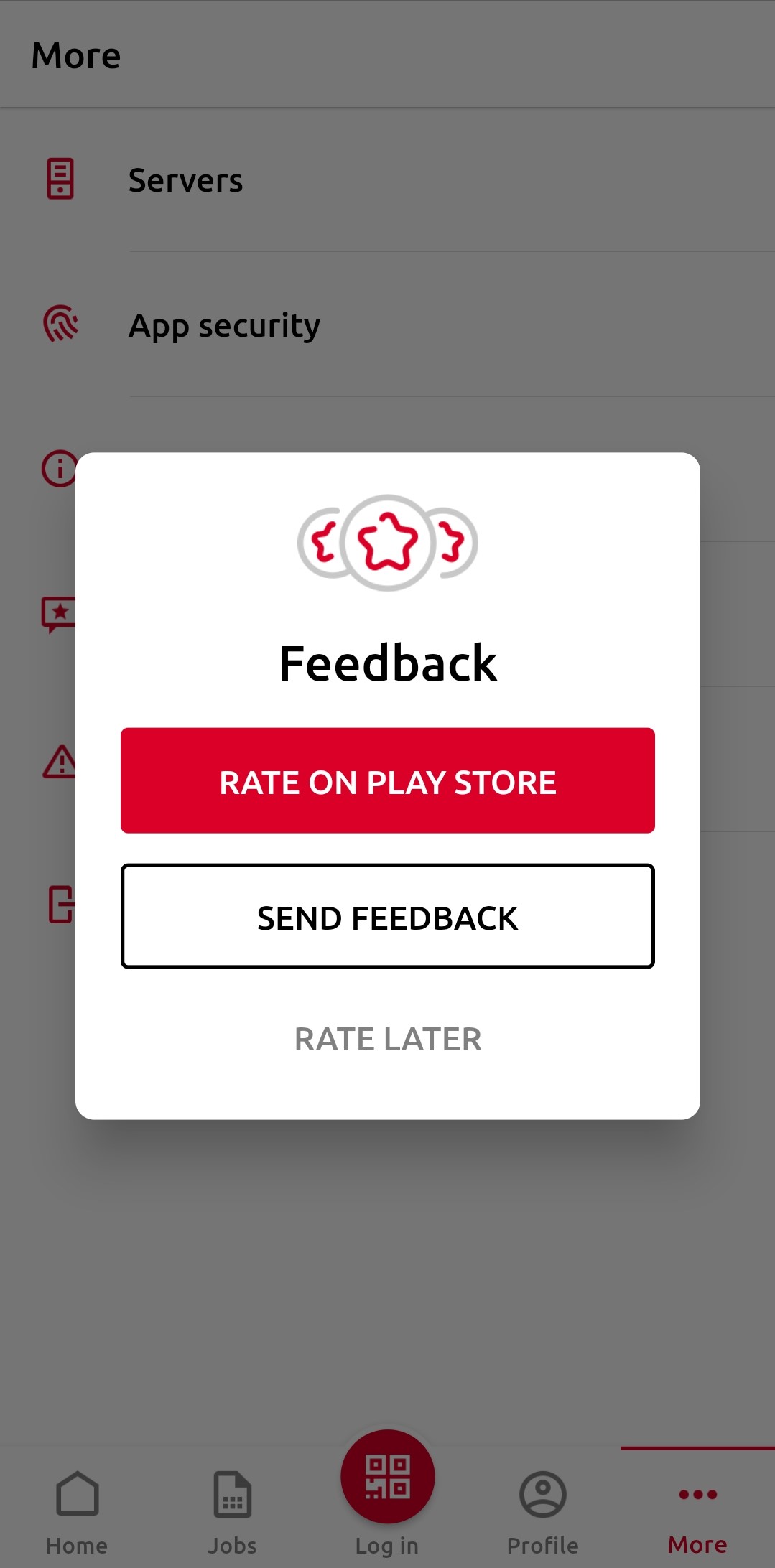
Report issue - Report issues on devices such as hardware problems (print doesn’t work, scan doesn’t work, low paper or toner) or other issues (poor print/scan quality etc.) as well as problems within the mobile application itself.

Log out from app - Log out from the application.
Servers
In Servers, you can view and manage MyQ servers.
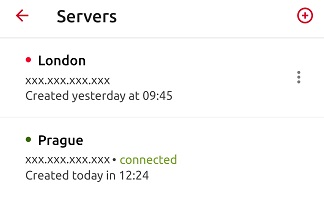
The currently used server is marked as connected. Other servers used in the past (or currently unreachable) are listed with a small red dot next to the server's name.
Tap the three-dots button at the right side of the server to display the following options:
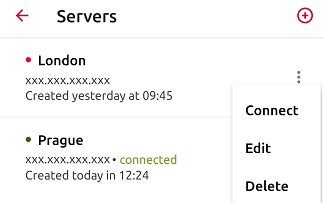
Connect - Connect to the server.
Edit - Change the server’s name, IP address, port.
Delete - Delete the server (available only for servers that are not currently used).
Adding a new server
To add a new server, tap the + (plus) icon at the top. In the new window, you can either enter the new server’s information manually (add a Server name, the IP Address, and Port) and tap ADD SERVER, or you can tap SCAN QR CODE.
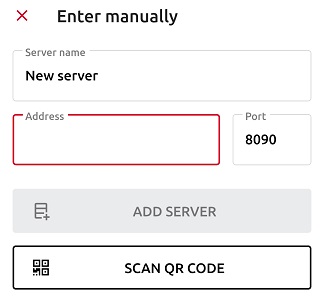
.png)