User Identification
One of the essential functions of the MyQ Desktop Client (MDC) application is identifying the MyQ user on the computer where it is installed. Thanks to this identification, MyQ Desktop Client can mediate communication between the user and the MyQ server; it can inform the user about the state of their account, it enables the user to manage their print jobs, and it also enables the server to determine the job sender.
Once a job is sent to a queue, the status changes to Paused, and the user is set to *unauthenticated until they authenticate themselves in MyQ Desktop Client. For the List of Users and Login authentication methods, while the jobs are pending, users have the option to close the MDC tab by clicking on the X button on the top-right side, without losing their pending jobs (if the pending jobs are LPM jobs, closing the MDC tab cancels the jobs).

Once a user logs in, the job's status changes to Ready, the user changes to the now authenticated job owner and the jobs can be released. If the authentication in MyQ Desktop Client fails or if the user is not present in the MyQ server, the user is no longer created (needs to be created in MyQ) and the job is rejected.
Depending on how MyQ Desktop Client was set up, the user is either identified as the currently opened OS account or they can identify themselves.
If the Append domain name option was enabled, MyQ Desktop Client automatically adds the host computer’s domain name to the username. This is a must in environments with multiple domains, where users with the same log in may exist. The username’s format is login@domainname. For example, john.doe@MyQUS and john.doe@MyQUK.
For each of the user authentication options, you need to set up a queue on the MyQ server, with the user detection method set to MyQ Desktop Client. If projects or credit or quota is enabled, the queue will be automatically set to MyQ Desktop Client.
For information on how to set up the queues, see User detection methods in the MyQ Print Server Guide.
List of Users
With the List of Users authentication method selected, the user can open the list of MyQ users by clicking Login in the application's window (to open the application's window, click the MyQ icon on the Windows
system tray).
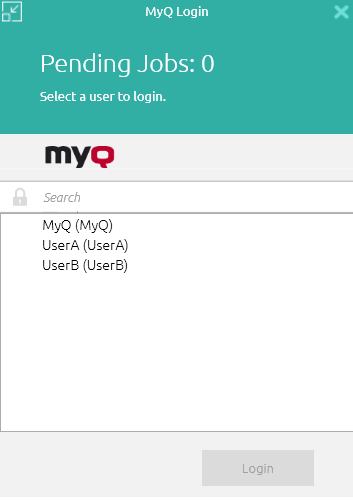
Each time a job is sent to the queue with the Prompt to select a user from a list detection method, the user is automatically prompted to select one of the MyQ user accounts from the list.
Login
With the Login authentication method selected, the user can open the sign in options by clicking Login in the application's window (to open the application's window, click the MyQ icon on the Windows system tray). Each time a job is sent to the queue with the respective user detection method (either Prompt for a PIN/Card, or Prompt for a user and password), the user is automatically prompted to log in.
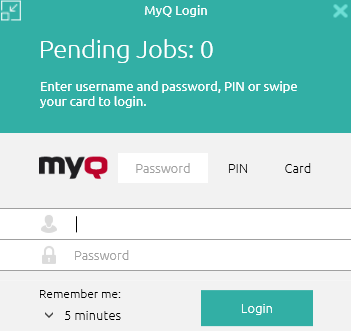
Remember me:
The logging users can select how long they are going to stay signed in for. At the end of the selected time period, the users are signed out and the login credentials are forgotten. Select Always to stay logged in even when the OS session is terminated.
If the Remember me feature was not enabled during the installation and therefore is not available, the user will remain logged in until logged out manually or the machine is restarted.
Windows single sign-on
With the Windows single sign-on authentication method selected, the user is identified as the currently opened OS account user, and is automatically logged in MyQ Desktop Client.
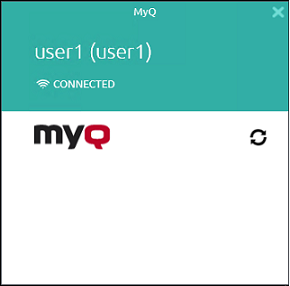
.png)