Registerkarte Berichte
Sie können die Berichte Übersichtsregister entweder durch Klicken auf Berichte im Schnelle Links Widget, oder durch Klicken auf das MyQ Menü und wählen Sie Berichte.
Hier können Sie Berichte mit einer Vielzahl von Daten zu Ihrer Druckumgebung erstellen und generieren, je nach den von Ihrem Administrator gewährten Rechten.
Berichte in MyQ sind in zwei Hauptkategorien unterteilt: Meine Berichte und Gemeinsame Berichte. Meine Berichte anzeigen von Ihnen erstellte Berichte, während Gemeinsame Berichte zeigen Ihnen Berichte, die von Ihrem Administrator oder von anderen Benutzern erstellt wurden.
Es gibt drei Standardberichte: Meine tägliche Zusammenfassung, Meine Sitzungen und Meine monatliche Zusammenfassung. Diese werden im Fenster Gemeinsame Berichte und können in keiner Weise geändert werden, da sie von Ihrem Administrator verwaltet werden.
Jeder Bericht kann direkt auf der Web-Benutzeroberfläche angezeigt und in einem der folgenden Formate gespeichert werden: PDF, CSV, XML, XLSX und ODS. Die Berichte können automatisch erzeugt und in einem vordefinierten Ordner gespeichert werden. Es gibt keine Datenbegrenzung für den generierten Bericht, er enthält alle Daten aus dem angegebenen Zeitraum.
Erstellen eines Berichts
Sie können einen neuen Bericht in wenigen Schritten erstellen:
In der rechten oberen Ecke des Berichte Hauptregisterkarte, klicken Sie auf +Hinzufügen und klicken Sie dann auf +Neuer Bericht. Das Dialogfeld Neuer Bericht wird angezeigt.
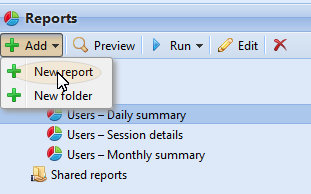
Wählen Sie im Feld den Typ des neuen Berichts und den Ordner, in dem er abgelegt werden soll, und klicken Sie dann auf OK. Das Bearbeitungsfeld des neuen Berichts wird geöffnet. Bearbeiten und speichern Sie den Report im Bedienfeld.
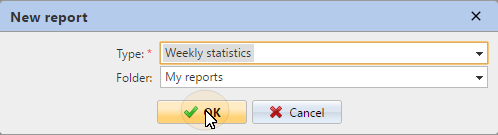
Bearbeiten eines Berichts
Auf der Allgemein Unterregisterkarte der Registerkarte "Bearbeiten" des Berichts können Sie den Bericht Name, fügen Sie eine Beschreibung, wählen Sie Teilen Rechte, d. h. die Benutzer oder Gruppen, die die Rechte haben werden, um Lauf den Bericht und diejenigen, die die Rechte an Bearbeiten den Bericht. Sie können auch auf Zeitplan um die geplante Ausführung festzulegen. Wenn Sie fertig sind, klicken Sie auf Entwurf um die Unterregisterkarte Design des Berichts zu öffnen.
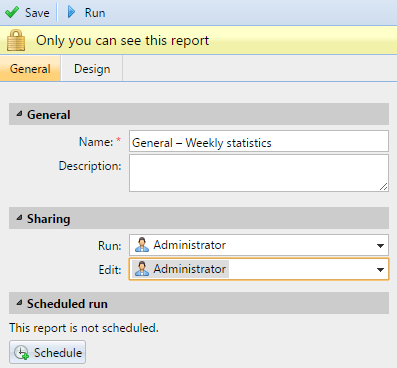
Auf der Entwurf Unterregisterkarte können Sie das Layout des Berichts festlegen, die Elemente (Benutzer, Drucker usw.) auswählen, die in den Bericht aufgenommen werden sollen, Spalten hinzufügen oder entfernen und deren Reihenfolge ändern.
Optionen
Orientierung: Wählen Sie entweder die Porträt, oder die Landschaft Orientierung.

Filter und Parameter
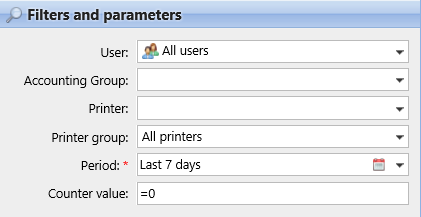
Die verfügbaren Filter und Parameter unterscheiden sich je nach Berichtstyp. Dies sind die wichtigsten Parameter, die für die meisten Standardberichtstypen verfügbar sind:
Benutzer: Wählen Sie die Benutzer aus, die in den Bericht aufgenommen werden sollen. Wenn Sie die Ich wählen und diesen Bericht für alle Benutzer freigeben, kann jeder Benutzer nur die Daten sehen, die ihn selbst betreffen; auf diese Weise können Sie für jeden Benutzer personalisierte Berichte erstellen.
Abrechnungsgruppe: Wählen Sie die Abrechnungsgruppen der Benutzer, die in den Bericht aufgenommen werden sollen.
Drucker: Wählen Sie die Drucker aus, die in den Bericht aufgenommen werden sollen.
Drucker-Gruppe: Wählen Sie die Gruppen von Druckern aus, die in den Bericht aufgenommen werden sollen.
Zeitraum: Wählen Sie den Zeitraum, den der Bericht abdecken soll.
Tabelle
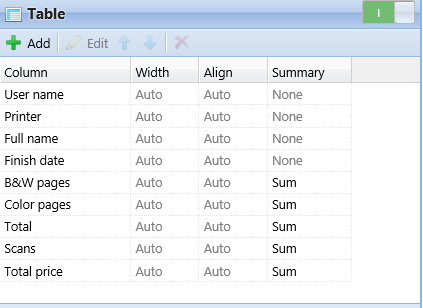
Hier können Sie die Tabellenoption aktivieren und deaktivieren.
Sie können der Tabelle auch Spalten hinzufügen und entfernen, sie bearbeiten und ihre Reihenfolge ändern. Für jede Spalte können Sie die Breite, die Ausrichtung und die Art der Zusammenfassung, die in der letzten (unteren) Zeile angezeigt wird, ändern (Summe, Durchschnitt oder Keine).
Um eine neue Spalte hinzuzufügen, klicken Sie auf +Hinzufügen. Um die Bearbeitungsoptionen einer vorhandenen Spalte zu öffnen, doppelklicken Sie auf sie (oder wählen Sie sie aus und klicken Sie dann auf Bearbeiten). Um eine Spalte zu entfernen, wählen Sie sie aus und klicken Sie auf X. Um eine Spalte in der Reihenfolge nach oben oder unten zu verschieben, wählen Sie sie aus und verwenden Sie dann die Auf-/Ab-Pfeile.

Einige Berichte enthalten nicht die Option, Tabellen zu verwenden, und ihre Daten können nur in Diagrammform angezeigt werden.
Diagramm
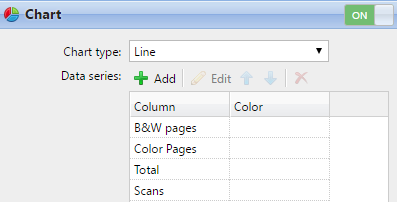
Hier können Sie die Diagrammoption aktivieren und deaktivieren.
Sie können auch aus den Balken, Linie, Torte und Krapfen Diagrammtypen. Außerdem können Sie Datentypen, die im Diagramm angezeigt werden sollen, hinzufügen und entfernen und Farben für jeden Datentyp auswählen.
Um einen Datentyp hinzuzufügen, klicken Sie auf +Hinzufügen. Um die Bearbeitungsoptionen eines Datentyps zu öffnen, doppelklicken Sie auf ihn (oder wählen Sie ihn aus und klicken Sie dann auf Bearbeiten). Um einen Datentyp zu entfernen, wählen Sie ihn aus und klicken Sie auf X. Um einen Datentyp in der Reihenfolge nach oben oder unten zu verschieben, wählen Sie ihn aus und verwenden Sie dann die Pfeile nach oben/unten.
Einige Berichte enthalten nicht die Option, Diagramme zu verwenden, und ihre Daten können nur in Tabellenform angezeigt werden.
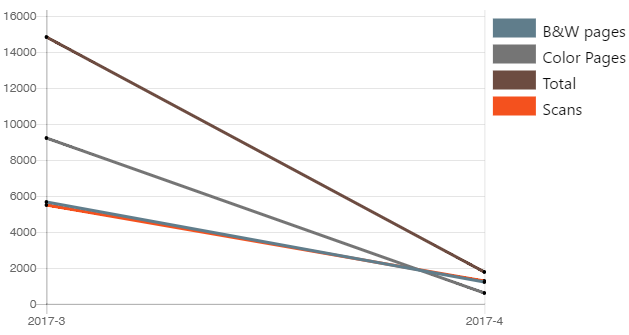
Das Entwerfen eigener Berichte kann ein wenig knifflig sein, da es immer von vielen Faktoren abhängt - Menge der enthaltenen Daten (Spalten), Länge der Spaltennamen und -werte, Ausrichtung des Berichts usw. Um das beste Ergebnis zu erzielen, können Sie auf Vorschau jederzeit während der Erstellung des Berichts, um zu prüfen, wie das neue Design aussehen wird. Erst wenn Sie mit dem Layout zufrieden sind, klicken Sie auf Speichern um den Bericht zu speichern.
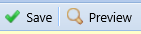
Berichte generieren
So zeigen Sie einen Bericht in der Vorschau an
Wählen Sie den Bericht und klicken Sie auf Vorschau (oder klicken Sie mit der rechten Maustaste darauf und dann auf Vorschau in seinem Kontextmenü). Der Bericht wird im HTML-Format angezeigt und die Anzahl der enthaltenen Daten ist begrenzt.
So führen Sie einen Bericht aus
Wählen Sie den Bericht und klicken Sie auf Lauf. (Oder klicken Sie mit der rechten Maustaste darauf und dann auf Lauf in seinem Kontextmenü). Der Bericht läuft in dem angegebenen Format (PDF, CSV, XML, XLS oder ODS) ohne Datenbegrenzung.
So exportieren Sie den angezeigten Bericht
Nachdem der Bericht erstellt wurde, klicken Sie auf eine der Format-Schaltflächen in der Leiste am oberen Rand des Berichtsbildschirms, um ihn herunterzuladen.

.png)