Startseite Dashboard
Sobald Sie sich erfolgreich an der MyQ-Web-Benutzeroberfläche angemeldet haben, befinden Sie sich auf der Startseite Dashboard Ihres MyQ-Kontos, wo Sie Ihr Konto bearbeiten und schnell auf die wichtigsten Einstellungen und Funktionen zugreifen können.
Weitere Registerkarten mit Einstellungen können über die Schaltfläche MyQ Menü in der oberen linken Ecke der Seite.
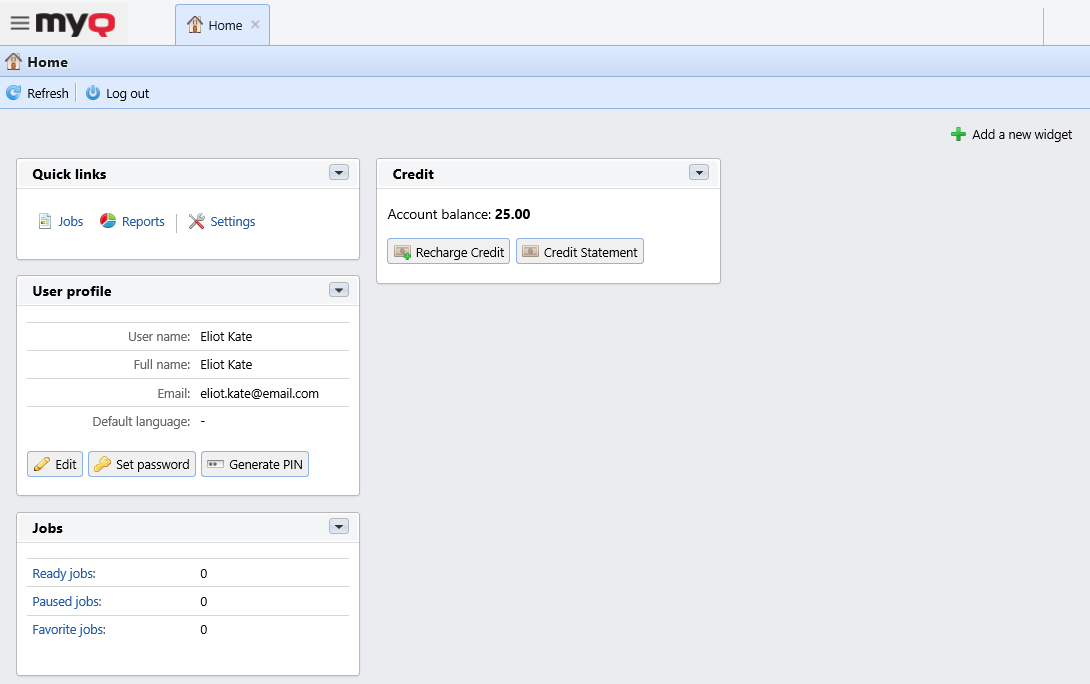
Je nach der aktuellen Einrichtung der MyQ-Druckumgebung können Sie die folgenden Widgets anzeigen:
Schnelle Links: Dies sind Links zu Registerkarten, auf denen Sie MyQ-Funktionen, wie z. B. Druckaufträge oder Berichte, verwalten können.
Benutzerprofil: Hier können Sie Ihr MyQ-Profil bearbeiten, ein neues Passwort festlegen und eine neue PIN generieren.
Bearbeiten - Im Pop-up-Fenster "Benutzerprofileinstellungen" können Sie Ihre Benutzername, vollständiger Name, E-Mail, Standard Sprache, und Delegierte, und klicken Sie OK. Die bearbeitbaren Felder hängen von der Einrichtung Ihres Administrators ab.
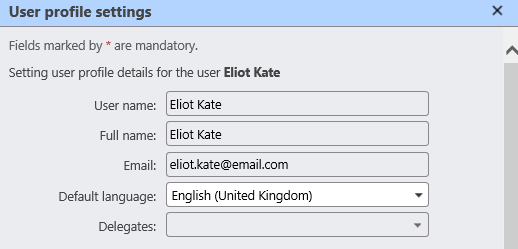
Passwort festlegen - Geben Sie im Pop-up-Fenster Passwortänderung Ihr neues MyQ-Passwort in das Feld Passwort und Bestätigen Sie das Passwort Felder, und klicken Sie auf OK. Das neue Passwort muss sich an die aufgeführten Regeln halten.
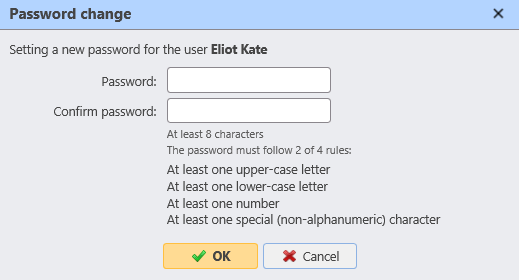
PIN generieren - Beim Anklicken des PIN generieren klicken, wird ein Bestätigungsdialogfeld angezeigt, in dem Sie gefragt werden, ob Sie möchten, dass MyQ eine neue PIN generiert. Wenn Sie auf OKwird in einem neuen Popup-Fenster Ihre neue PIN angezeigt.
Jobs: Hier können Sie sich einen Überblick über die Anzahl Ihrer fertigen, pausierten und favorisierten Aufträge verschaffen. Wenn Sie auf die einzelnen Links klicken, gelangen Sie zu den Jobs Registerkarte "Übersicht".
Kredit: Hier können Sie den aktuellen Betrag Ihres Guthabens prüfen, Ihr Guthaben aufladen und die Kontoauszug Registerkarte, die Informationen über Ihren Kreditverlauf enthält.
Guthaben aufladen - Im Pop-up-Fenster "Guthaben aufladen" können Sie Ihr Kontostand und wählen Sie die Zahlungsanbieter die Sie zum Aufladen Ihres Guthabens verwenden möchten. Die verfügbaren Zahlungsanbieter hängen von der Einrichtung Ihres Administrators ab. Wählen Sie einen aus der Dropdown-Liste, füllen Sie alle anderen Pflichtfelder aus und klicken Sie auf Guthaben aufladen.
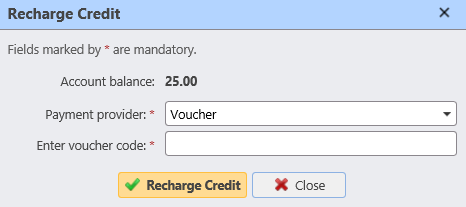
Gescannte Dokumente: Hier können Sie Links zu Ihren gescannten Dokumenten sehen, die auf dem MyQ-Server gespeichert sind. Dies sind gescannte Dokumente, die zu groß waren, um sie per E-Mail zu versenden.
Sie können auch jedes dieser Widgets in Ihrem Dashboard hinzufügen und entfernen.
Um ein Widget hinzuzufügen, klicken Sie auf die Schaltfläche Ein neues Widget hinzufügen auf der oberen rechten Seite. Wählen Sie im Pop-up-Fenster das Widget aus der Dropdown-Liste aus und klicken Sie auf OK.
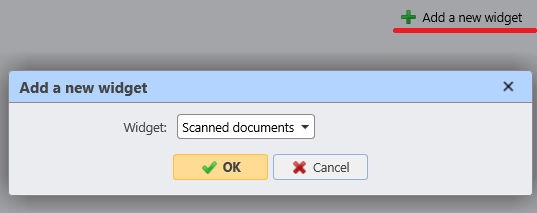
Um ein Widget zu entfernen, klicken Sie auf den Pfeil auf der oberen rechten Seite des Widgets, und wählen Sie Löschen.

In der oberen linken Ecke des Bildschirms finden Sie die Aktualisieren und Abmelden Tasten.
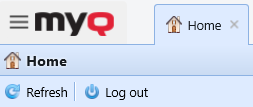
.png)