Drucken in MyQ
Dieses Thema behandelt die Einstellungen, die außerhalb von MyQ vorgenommen werden müssen, um wesentliche Funktionen von MyQ zu aktivieren, z. B. die Überwachung von Jobs und die Erkennung von Benutzern.
Das Hinzufügen von Druckanschlüssen unter Microsoft Windows wird im Folgenden beschrieben. Obwohl das Verfahren zum Installieren und Einstellen der Druckertreiber auf anderen Betriebssystemen anders ist, bleibt das Prinzip dasselbe. Sie müssen einen Druckanschluss hinzufügen, die IP-Adresse oder den Hostnamen des MyQ-Servers einstellen und den Namen der Warteschlange festlegen, an die Aufträge über diesen Anschluss gesendet werden.
Hinzufügen von Druckanschlüssen in Microsoft Windows
Unter Windows, unter Geräte und Drucker, wählen Sie einen beliebigen Drucker und klicken Sie dann auf Eigenschaften des Druckerservers. Das Dialogfeld Eigenschaften des Druckerservers wird angezeigt.
Öffnen Sie im Dialogfenster den Ports Registerkarte, und klicken Sie dann auf Anschluss hinzufügen. Das Dialogfeld "Druckeranschlüsse" wird angezeigt.
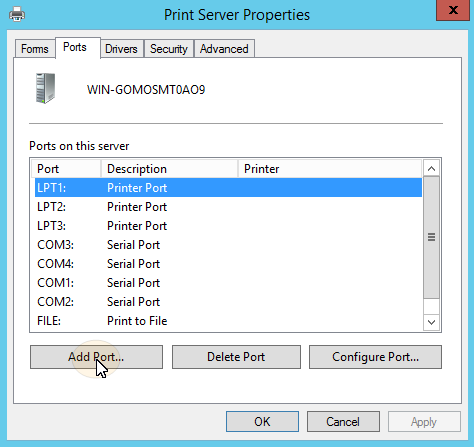
Wählen Sie im Dialogfeld Druckeranschlüsse Standard TCP/IP Port.
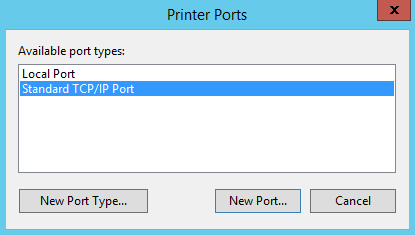
Klicken Sie auf Neuer Hafen. Das Dialogfeld Assistent für Standard-TCP/IP-Druckeranschluss hinzufügen wird geöffnet.
Klicken Sie auf Weiter.
Geben Sie die IP-Adresse oder den Hostnamen des MyQ-Servers ein.
Ändern Sie optional die Port Name.
Klicken Sie auf Weiter. Sie werden aufgefordert, zusätzliche Portinformationen anzugeben.
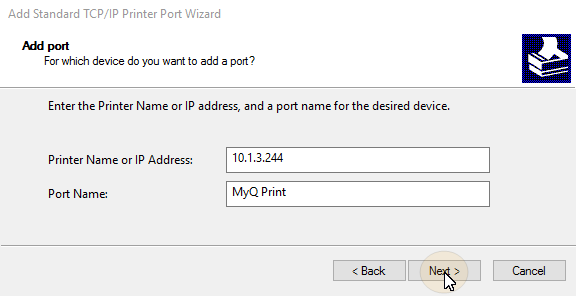
Unter Gerätetyp, wählen Sie Benutzerdefiniert.
Klicken Sie auf Einstellungen. Das Dialogfeld Standard-TCP/IP-Port-Monitor konfigurieren wird angezeigt.
Im Dialogfenster, unter Protokoll, wählen Sie die LPR Option; Geben Sie unter LPR-Einstellungen den Namen der MyQ-Warteschlange ein, in die Sie drucken möchten; Wählen Sie die LPR-Byte-Zählung aktiviert Option; Klicken Sie auf OK nachdem die Einstellungen geändert wurden.
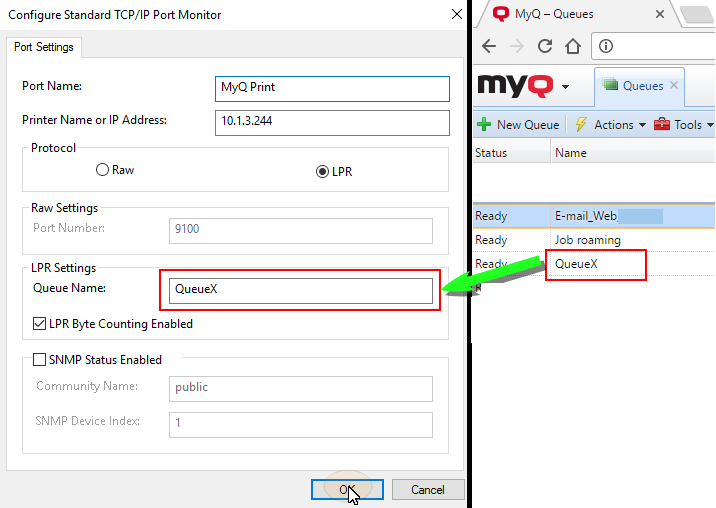
Zurück im Dialogfeld Assistent zum Hinzufügen von Standard-TCP/IP-Druckeranschlüssen, klicken Sie auf Weiter. Sie werden über die Eigenschaften des neuen Anschlusses informiert.
Klicken Sie auf Oberfläche. Der neue Port wird der Liste der Ports im Fenster Ports Abschnitt des Dialogfelds Eigenschaften des Druckerservers.
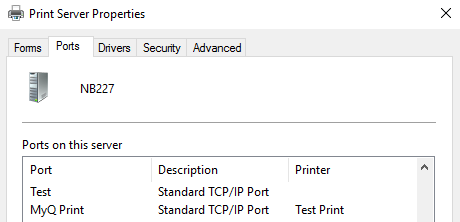
.png)